| [unchecked revision] | [unchecked revision] |
(Cette version a été marquée pour être traduite) |
|||
| Line 1: | Line 1: | ||
{{Tuto Details | {{Tuto Details | ||
| − | | | + | |Main_Picture=Envoyer_un_message_à_un_utilisateur_dokit-send-intro.jpg |
| − | |||
| − | |||
|Description=<translate><!--T:1--> Suivez cette procédure pour envoyer un message à l’utilisateur de votre choix.</translate> | |Description=<translate><!--T:1--> Suivez cette procédure pour envoyer un message à l’utilisateur de votre choix.</translate> | ||
|Categories=Collaborer sur la plateforme | |Categories=Collaborer sur la plateforme | ||
| Line 9: | Line 7: | ||
|Duration-type=minute(s) | |Duration-type=minute(s) | ||
|Tags=messagerie, utilisateur | |Tags=messagerie, utilisateur | ||
| + | |SourceLanguage=none | ||
| + | |Language=fr | ||
| + | |IsTranslation=0 | ||
}} | }} | ||
{{Introduction | {{Introduction | ||
| Line 29: | Line 30: | ||
<!--T:5--> | <!--T:5--> | ||
Une fois sur la page du profil de l’utilisateur, cliquez sur '''''Envoyer un message.'''''</translate> | Une fois sur la page du profil de l’utilisateur, cliquez sur '''''Envoyer un message.'''''</translate> | ||
| − | |Step_Picture_00= | + | |Step_Picture_00=Soumettre_une_page_à_validation_send-messages.jpg |
| − | |||
}} | }} | ||
{{Tuto Step | {{Tuto Step | ||
| Line 42: | Line 42: | ||
<!--T:9--> | <!--T:9--> | ||
{{Info|Vous pouvez également consulter toutes vos conversations précédentes dans l’onglet Toutes vos conversations, situé à gauche de la page d’écriture d’un message.}}</translate> | {{Info|Vous pouvez également consulter toutes vos conversations précédentes dans l’onglet Toutes vos conversations, situé à gauche de la page d’écriture d’un message.}}</translate> | ||
| − | |Step_Picture_00= | + | |Step_Picture_00=Soumettre_une_page_à_validation_send-messages-0.jpg |
| − | |Step_Picture_01= | + | |Step_Picture_01=Soumettre_une_page_à_validation_send-messages-1.jpg |
}} | }} | ||
{{Notes}} | {{Notes}} | ||
Revision as of 14:32, 30 April 2019
Suivez cette procédure pour envoyer un message à l’utilisateur de votre choix.
Difficulty
Easy
Duration
5 minute(s)
- Prerequisites tutorials
Prerequisites tutorials
Step 1 - Accéder au profil de l’utilisateur
Sélectionnez un tutoriel dans le menu principal.
Ensuite, cliquez sur le nom du/des auteur(s) du tutoriel afin d’accéder à son/leur profil utilisateur.
Une fois sur la page du profil de l’utilisateur, cliquez sur Envoyer un message.
Step 2 - Envoyer le message
Pour rédiger un message, cliquez dans la zone de texte intitulée Envoyer un nouveau message à (située en bas de page).
Une fois le message rédigé, cliquez sur Envoyer.
Published
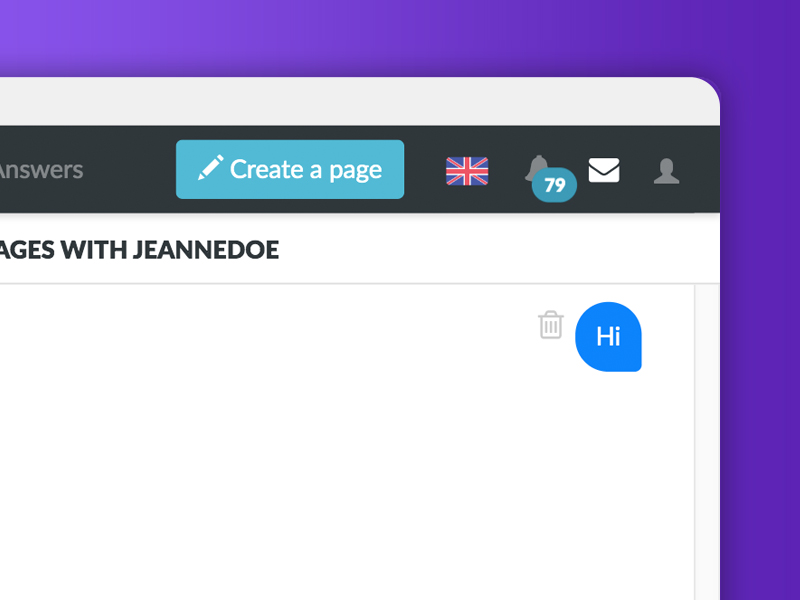
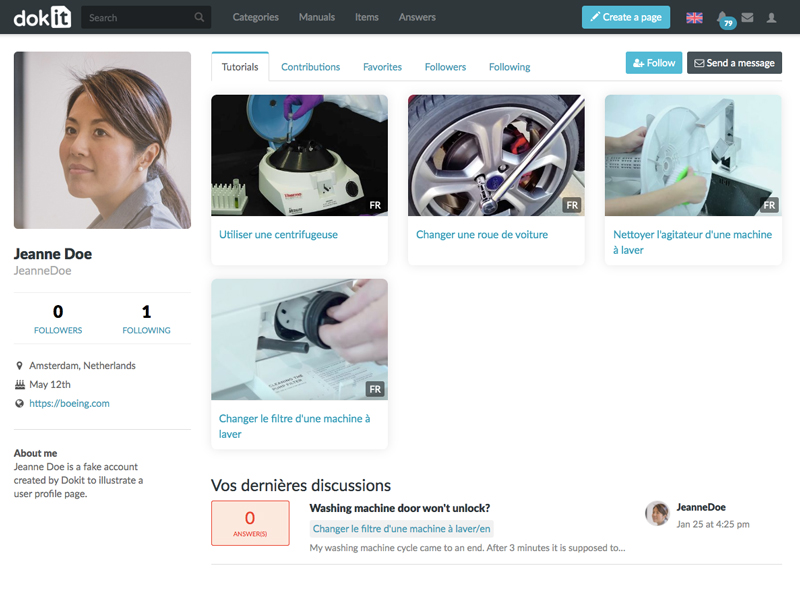
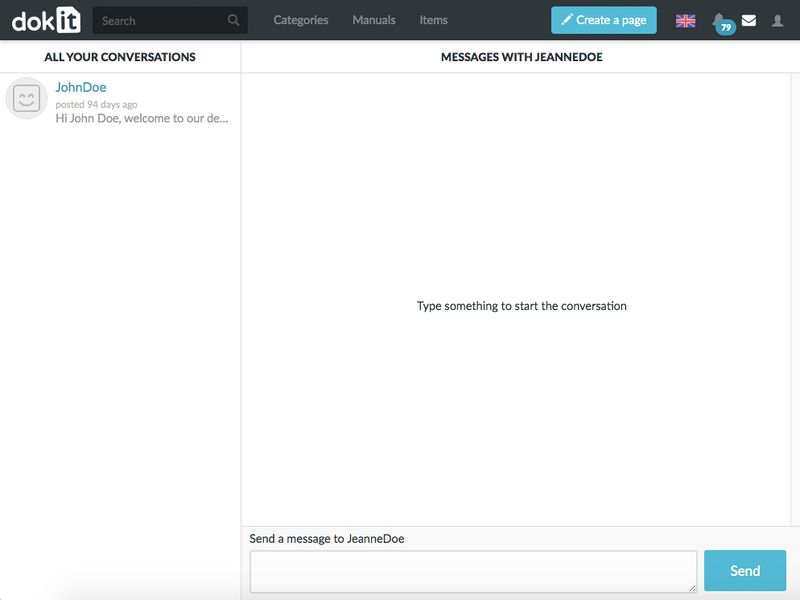
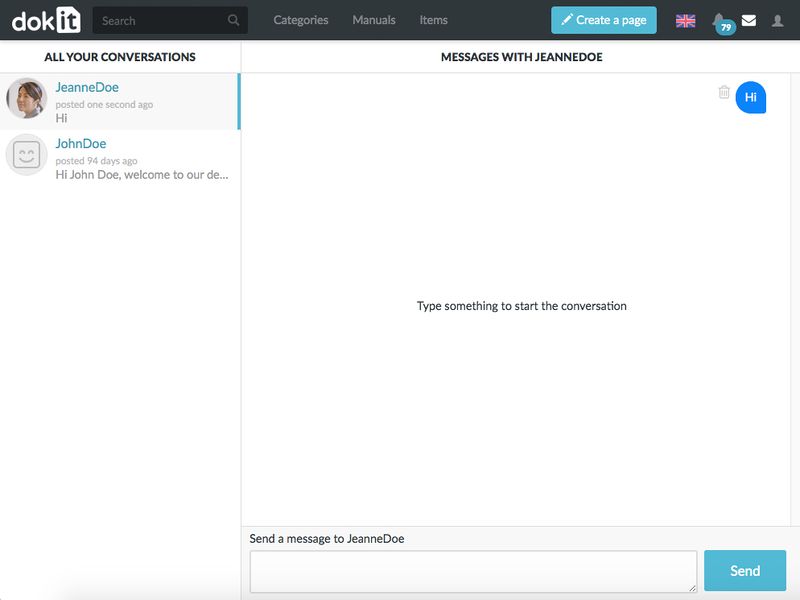
 Français
Français English
English