| [pending revision] | [pending revision] |
(Created page with "{{Info|If necessary, you can leave a comment for the author in the field '''Comment'''.}}<br />") |
|||
| Line 37: | Line 37: | ||
Click on the button '''Validate version''' or '''Reject version''' as the case may be. | Click on the button '''Validate version''' or '''Reject version''' as the case may be. | ||
| − | {{Info| | + | {{Info|If necessary, you can leave a comment for the author in the field '''Comment'''.}}<br /> |
|Step_Picture_00=Soumettre_une_page_à_validation_dokit-review_0002_Layer_5.jpg | |Step_Picture_00=Soumettre_une_page_à_validation_dokit-review_0002_Layer_5.jpg | ||
}} | }} | ||
Revision as of 10:46, 26 February 2020
Follow this procedure to review and validate a page
Difficulty
Easy
Duration
15 minute(s)
Step 1 - Go to the tutorial
Visit the page that needs to be reviewed
The pages that need to be validated are in Under review status (accompanied by an orange dot). See point (1) on the screenshot opposite.
When the page is validated, the status Validated (accompanied by a green dot) appears at the top of the page.
Click on the ••• button at the top right of each page. See point (2) on the screenshot opposite.
Then click on Validate the version. See point (3) on the screenshot opposite.
Step 2 - Validate the page
A popup opens.
Click on the button Validate version or Reject version as the case may be.
Published
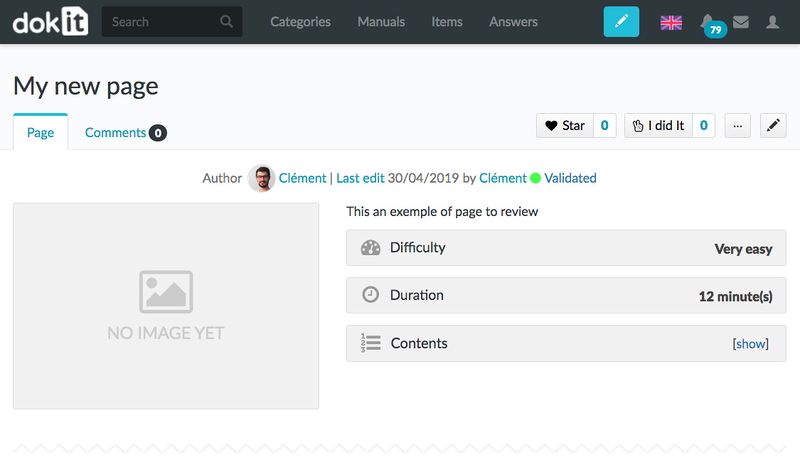
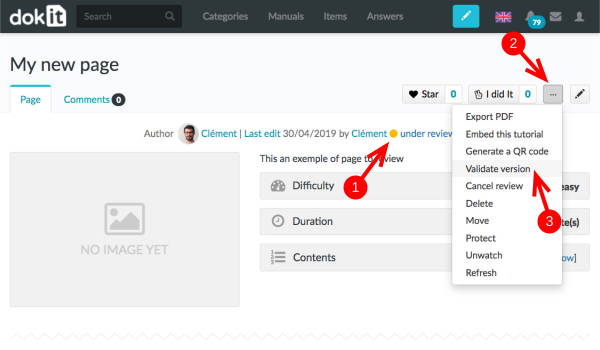
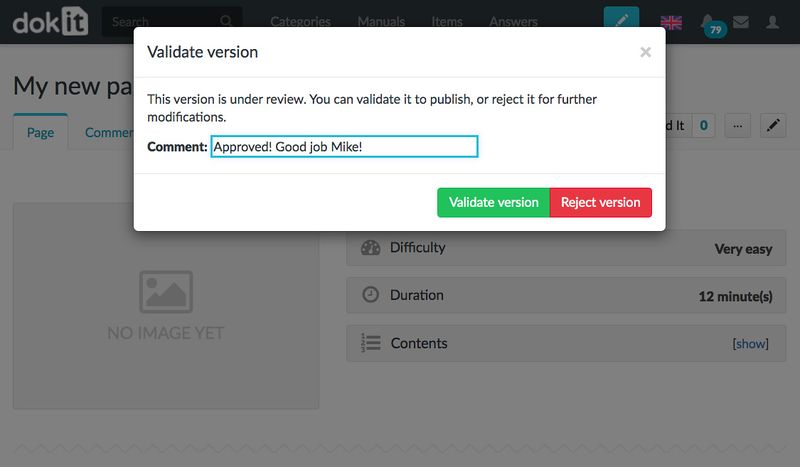
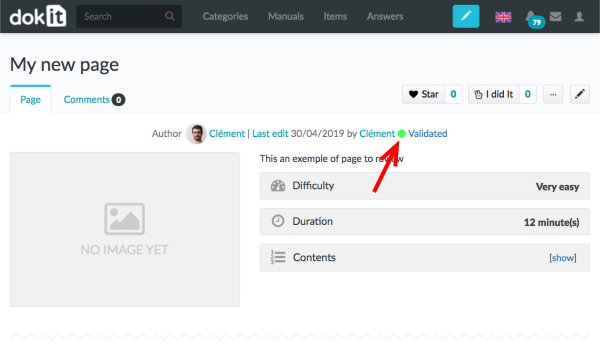
 Français
Français English
English