| [pending proofread revision] | [pending proofread revision] |
(Page créée avec « Add the main image ») |
(Page créée avec « # Click on the blue insert to open the media gallery # Search for an image on the platform or upload a new image (see '''Add New Media'''), then click Insert in the page. ») |
||
| Line 47: | Line 47: | ||
{{Tuto Step | {{Tuto Step | ||
|Step_Title=Add the main image | |Step_Title=Add the main image | ||
| − | |Step_Content=# | + | |Step_Content=# Click on the blue insert to open the media gallery |
| − | # | + | # Search for an image on the platform or upload a new image (see '''Add New Media'''), then click Insert in the page. |
|Step_Picture_00=Créer_un_tutoriel_create-tutorial-03.jpg | |Step_Picture_00=Créer_un_tutoriel_create-tutorial-03.jpg | ||
|Step_Picture_01=Créer_un_tutoriel_create-tutorial-04a.jpg | |Step_Picture_01=Créer_un_tutoriel_create-tutorial-04a.jpg | ||
Revision as of 12:08, 13 January 2020
Follow this procedure to create a tutorial
Contents
- 1 Prerequisites tutorials
- 2 Step 1 - Create your tutorial
- 3 Step 2 - Fill in the useful information
- 4 Step 3 - Add the main image
- 5 Step 4 - Ajoutez une vidéo
- 6 Step 5 - Ajoutez une pièce ou outil, un tutoriel prérequis ou un fichier
- 7 Step 6 - Élaborez des étapes
- 8 Step 7 - Publiez votre tutoriel
- 9 Comments
- Prerequisites tutorials
Prerequisites tutorials
Step 1 - Create your tutorial
- At the top right of the home page, click on Create a page.
- In the pop-up window that opens, select Tutorial.
- Name the tutorial, then click Create.
Step 2 - Fill in the useful information
Once the tutorial has been created, fill in the information that will make it easier to find and understand the tutorial.
Description: Write a short presentation of the purpose of the tutorial
Categories:' Specify the categories to which the tutorial relates.
Difficulty:' Indicate the level of difficulty of the tutorial.
Keywords: Enter keywords that will allow users to search for your tutorial more easily.
Introduction: Add any preliminary information in this field.
Step 3 - Add the main image
- Click on the blue insert to open the media gallery
- Search for an image on the platform or upload a new image (see Add New Media), then click Insert in the page.
Step 4 - Ajoutez une vidéo
Cliquez sur Ajouter une vidéo en-dessous de l’espace réservé à l’introduction.
Step 5 - Ajoutez une pièce ou outil, un tutoriel prérequis ou un fichier
Pour ajouter des pièces ou outils, cliquez sur l’onglet “Pièces et outils”, puis sur “Recherchez et ajoutez une pièce un outil ou un matériau” pour déposer votre document.
Répétez cette manoeuvre pour ajouter des tutoriels prérequis et/ou des fichiers.
Step 6 - Élaborez des étapes
- Cliquez sur l’encart bleu pour ouvrir la galerie de médias et importer des images
- Attribuez un titre à votre étape dans la barre d’étape
- Ajoutez un bref descriptif pour votre étape dans l’espace situé sous la barre d’étape
- Cliquez sur Ajouter une étape pour compléter le tutoriel avec d’autres étapes
Step 7 - Publiez votre tutoriel
- Sélectionnez le statut du tutoriel:
- Brouillon si vous n’avez pas terminé la rédaction de celui-ci
- Soumettre à la relecture lorsque vous souhaitez soumettre votre tutoriel aux relecteurs avant sa publication sur la plateforme.
- Finalisez la création en cliquant sur Enregistrer.
Published
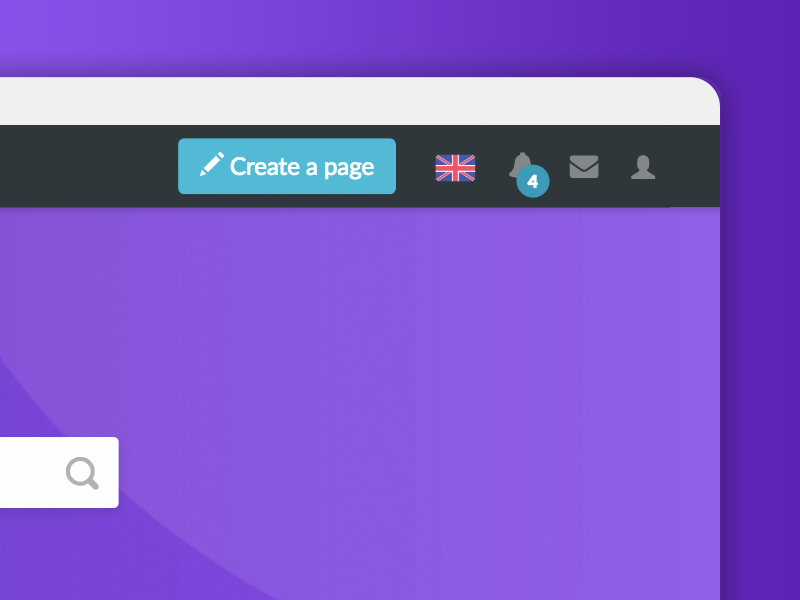
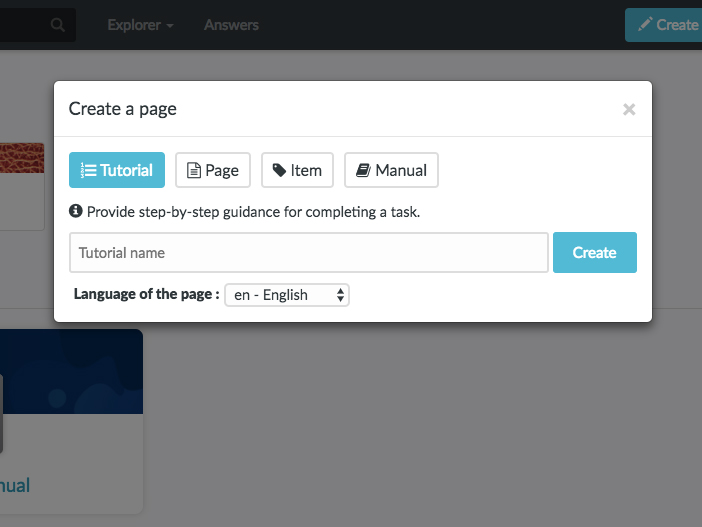
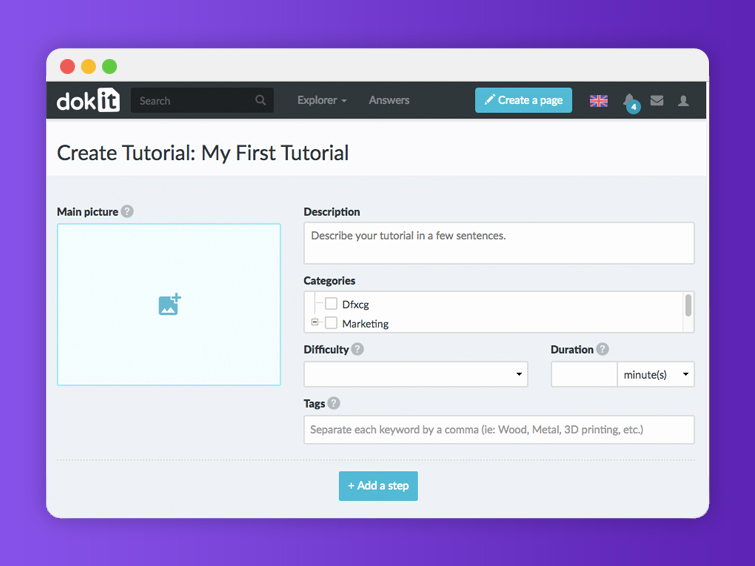
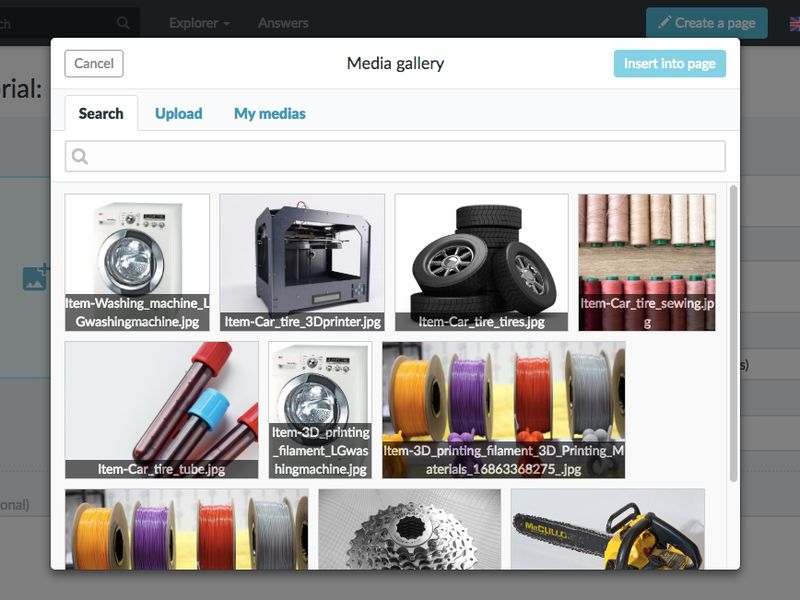
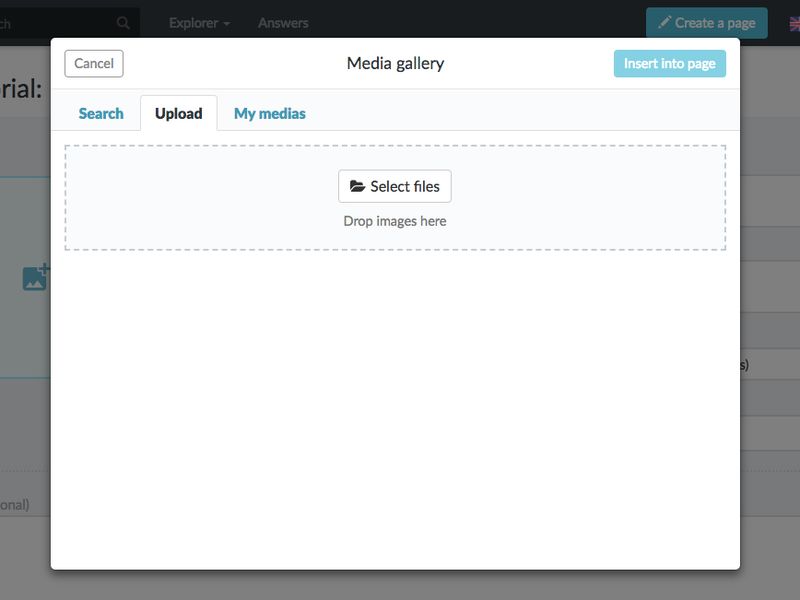
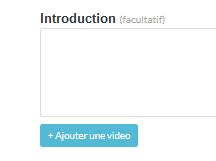
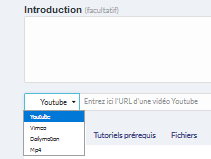
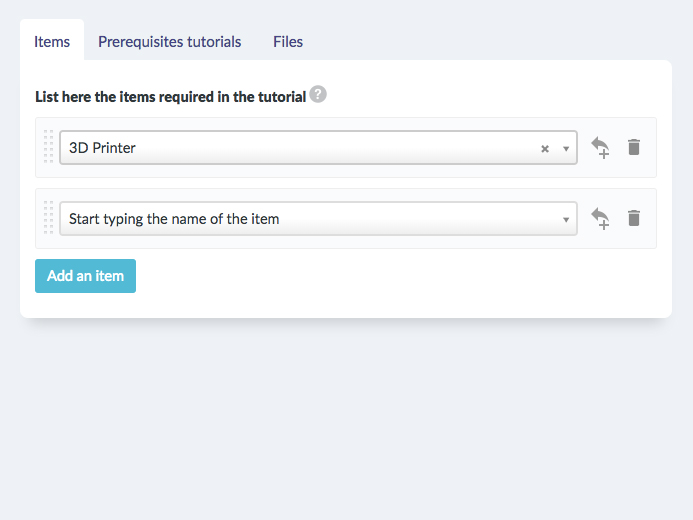
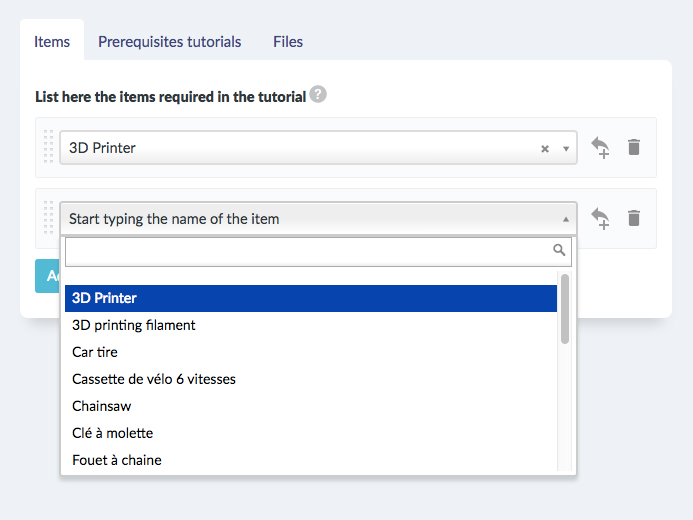
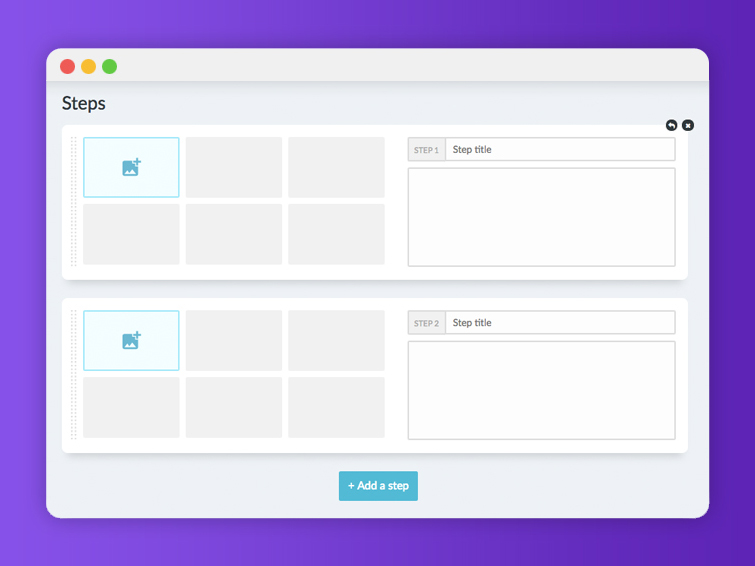
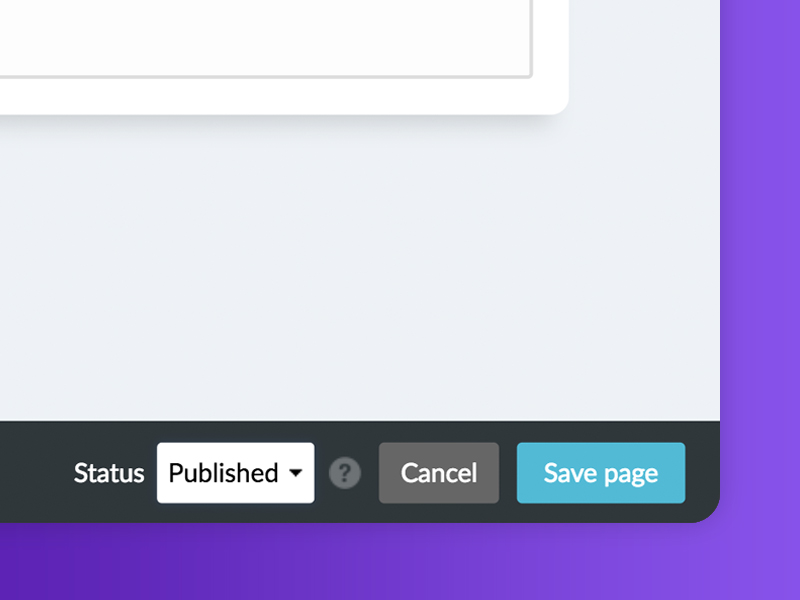
 Français
Français English
English