| [pending proofread revision] | [pending proofread revision] |
(Page créée avec « Follow this procedure to export a manual in PDF ») |
(Page créée avec « When the generation of the manual is completed, a '''Download''' button appears. Click on it to download the PDF on your computer. ») |
||
| (10 intermediate revisions by the same user not shown) | |||
| Line 16: | Line 16: | ||
{{Materials}} | {{Materials}} | ||
{{Tuto Step | {{Tuto Step | ||
| − | |Step_Title= | + | |Step_Title=Access the manuals |
| − | |Step_Content= | + | |Step_Content=From the home page, click on '''Manuals''' in the menu at the top of the screen. |
| − | + | In the "Manuals" page, all the platform's manuals are represented in the form of a thumbnail. | |
|Step_Picture_00=Explorer_les_pages_visuellement_dokit-export-book-0.jpg | |Step_Picture_00=Explorer_les_pages_visuellement_dokit-export-book-0.jpg | ||
}} | }} | ||
{{Tuto Step | {{Tuto Step | ||
| − | |Step_Title= | + | |Step_Title=Go to a manual page |
| − | |Step_Content= | + | |Step_Content=When you are on the manual page to export, click on the '''Export''' button at the top right. |
|Step_Picture_00=Explorer_les_pages_visuellement_dokit-export-book-1.jpg | |Step_Picture_00=Explorer_les_pages_visuellement_dokit-export-book-1.jpg | ||
}} | }} | ||
{{Tuto Step | {{Tuto Step | ||
| − | |Step_Title= | + | |Step_Title=Exporting the manual |
| − | |Step_Content= | + | |Step_Content=A page will then open in a new tab. |
| − | + | The manual is being exported. | |
| − | {{Info| | + | {{Info|It may take several minutes depending on the number of pages and images it contains.}} |
|Step_Picture_00=Explorer_les_pages_visuellement_dokit-export-book.jpg | |Step_Picture_00=Explorer_les_pages_visuellement_dokit-export-book.jpg | ||
}} | }} | ||
{{Tuto Step | {{Tuto Step | ||
| − | |Step_Title= | + | |Step_Title=Finalize PDF download |
| − | |Step_Content= | + | |Step_Content=When the generation of the manual is completed, a '''Download''' button appears. Click on it to download the PDF on your computer. |
|Step_Picture_00=Exporter_un_manuel_en_PDF_screencapture-demo-master-preprod-dokit-io-w-index-php-Special-DownloadPage-2019-09-30-12_38_59.png | |Step_Picture_00=Exporter_un_manuel_en_PDF_screencapture-demo-master-preprod-dokit-io-w-index-php-Special-DownloadPage-2019-09-30-12_38_59.png | ||
|Step_Picture_00_annotation={"version":"2.4.6","objects":[{"type":"image","version":"2.4.6","originX":"left","originY":"top","left":-3,"top":-3,"width":1100,"height":661,"fill":"rgb(0,0,0)","stroke":null,"strokeWidth":0,"strokeDashArray":null,"strokeLineCap":"butt","strokeDashOffset":0,"strokeLineJoin":"miter","strokeMiterLimit":4,"scaleX":0.69,"scaleY":0.69,"angle":0,"flipX":false,"flipY":false,"opacity":1,"shadow":null,"visible":true,"clipTo":null,"backgroundColor":"","fillRule":"nonzero","paintFirst":"fill","globalCompositeOperation":"source-over","transformMatrix":null,"skewX":0,"skewY":0,"crossOrigin":"","cropX":0,"cropY":0,"src":"https://help.dokit.app/images/6/6a/Exporter_un_manuel_en_PDF_screencapture-demo-master-preprod-dokit-io-w-index-php-Special-DownloadPage-2019-09-30-12_38_59.png","filters":[]}],"height":449.7335701598579,"width":600} | |Step_Picture_00_annotation={"version":"2.4.6","objects":[{"type":"image","version":"2.4.6","originX":"left","originY":"top","left":-3,"top":-3,"width":1100,"height":661,"fill":"rgb(0,0,0)","stroke":null,"strokeWidth":0,"strokeDashArray":null,"strokeLineCap":"butt","strokeDashOffset":0,"strokeLineJoin":"miter","strokeMiterLimit":4,"scaleX":0.69,"scaleY":0.69,"angle":0,"flipX":false,"flipY":false,"opacity":1,"shadow":null,"visible":true,"clipTo":null,"backgroundColor":"","fillRule":"nonzero","paintFirst":"fill","globalCompositeOperation":"source-over","transformMatrix":null,"skewX":0,"skewY":0,"crossOrigin":"","cropX":0,"cropY":0,"src":"https://help.dokit.app/images/6/6a/Exporter_un_manuel_en_PDF_screencapture-demo-master-preprod-dokit-io-w-index-php-Special-DownloadPage-2019-09-30-12_38_59.png","filters":[]}],"height":449.7335701598579,"width":600} | ||
Latest revision as of 13:14, 13 January 2020
Follow this procedure to export a manual in PDF
Difficulty
Easy
Duration
1 minute(s)
Step 1 - Access the manuals
From the home page, click on Manuals in the menu at the top of the screen.
In the "Manuals" page, all the platform's manuals are represented in the form of a thumbnail.
Step 2 - Go to a manual page
When you are on the manual page to export, click on the Export button at the top right.
Step 4 - Finalize PDF download
When the generation of the manual is completed, a Download button appears. Click on it to download the PDF on your computer.
Published
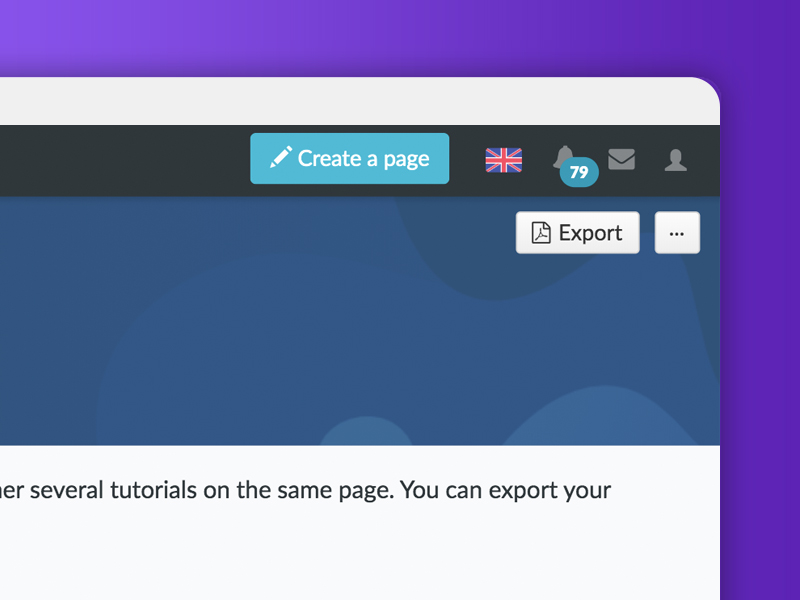
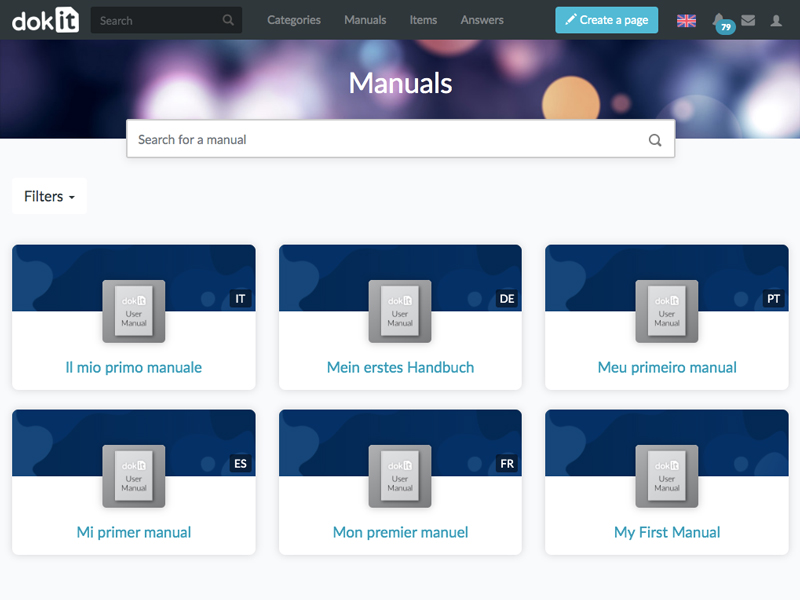
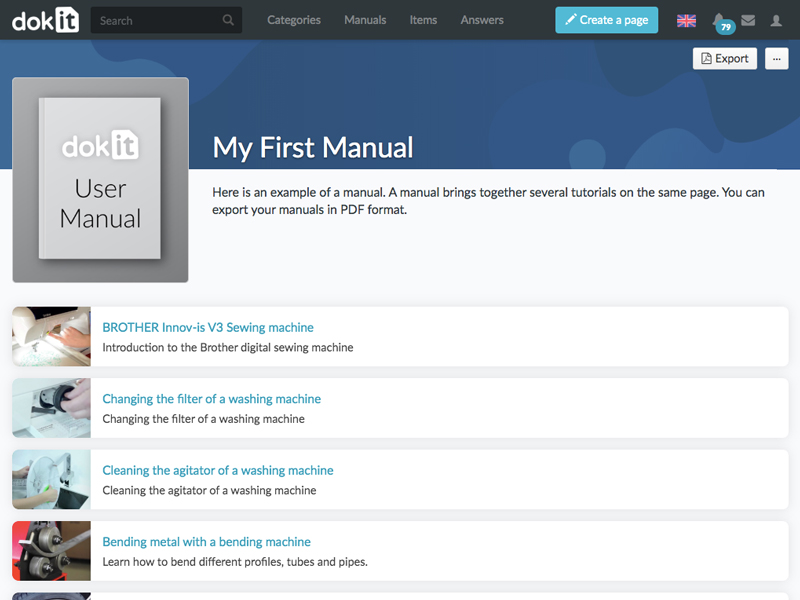
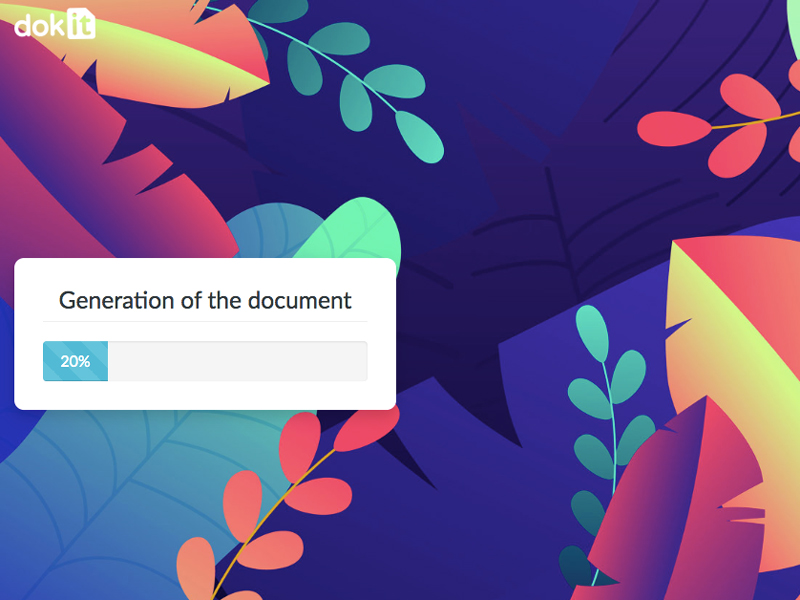
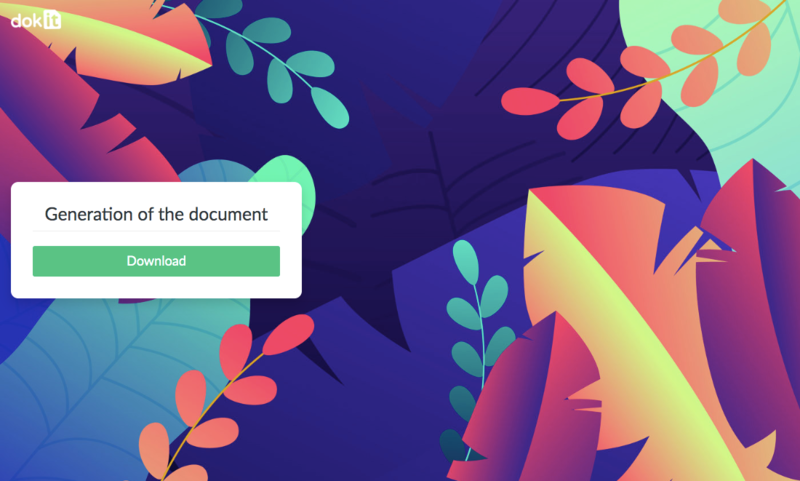
 Français
Français English
English