| [unchecked revision] | [unchecked revision] |
(Mise à jour pour être en accord avec la nouvelle version de la source de la page) |
(Mise à jour pour être en accord avec la nouvelle version de la source de la page) |
||
| (3 intermediate revisions by the same user not shown) | |||
| Line 1: | Line 1: | ||
{{Tuto Details | {{Tuto Details | ||
| − | |Description=Suivez cette procédure pour exporter un manuel en PDF | + | |Main_Picture=Exporter_un_manuel_en_PDF_dokit-export-book-main.jpg |
| + | |Description=Suivez cette procédure pour exporter un manuel en PDF | ||
|Categories=Partager des contenus | |Categories=Partager des contenus | ||
|Difficulty=Easy | |Difficulty=Easy | ||
| − | |Duration= | + | |Duration=1 |
|Duration-type=minute(s) | |Duration-type=minute(s) | ||
|Tags=manuel, exporter, PDF | |Tags=manuel, exporter, PDF | ||
| Line 14: | Line 15: | ||
}} | }} | ||
{{Materials}} | {{Materials}} | ||
| − | |||
{{Tuto Step | {{Tuto Step | ||
|Step_Title=Accéder aux manuels | |Step_Title=Accéder aux manuels | ||
|Step_Content=Depuis la page d'accueil, cliquez sur '''''Manuels''''' dans le menu en haut de l’écran. | |Step_Content=Depuis la page d'accueil, cliquez sur '''''Manuels''''' dans le menu en haut de l’écran. | ||
| + | |||
| + | Dans la page “Manuels”, tous les manuels de la plateforme sont représentés sous la forme d’une vignette. | ||
|Step_Picture_00=Explorer_les_pages_visuellement_dokit-export-book-0.jpg | |Step_Picture_00=Explorer_les_pages_visuellement_dokit-export-book-0.jpg | ||
}} | }} | ||
{{Tuto Step | {{Tuto Step | ||
| − | |Step_Title= | + | |Step_Title=Rendez-vous sur la page d'un manuel |
| − | |Step_Content= | + | |Step_Content=Lorsque vous êtes sur la page du manuel à exporter, cliquez sur le bouton '''Export''' en haut à droite. |
|Step_Picture_00=Explorer_les_pages_visuellement_dokit-export-book-1.jpg | |Step_Picture_00=Explorer_les_pages_visuellement_dokit-export-book-1.jpg | ||
}} | }} | ||
{{Tuto Step | {{Tuto Step | ||
| − | |Step_Title= | + | |Step_Title=Exportation du manuel |
| − | |Step_Content=Une | + | |Step_Content=Une page s'ouvre alors dans un nouvel onglet. |
| − | + | Le manuel est en cours d'exportation. | |
| − | |Step_Picture_00 | + | |
| − | + | {{Info|Cela peut prendre plusieurs minutes suivant le nombre de pages et d'images qu'il contient.}} | |
| + | |Step_Picture_00=Explorer_les_pages_visuellement_dokit-export-book.jpg | ||
}} | }} | ||
{{Tuto Step | {{Tuto Step | ||
|Step_Title=Finaliser le téléchargement en PDF | |Step_Title=Finaliser le téléchargement en PDF | ||
| − | |Step_Content= | + | |Step_Content=Lorsque la génération du manuel est terminée, un bouton '''''Télécharger''''' apparait. Cliquez dessus pour télécharger le PDF sur votre ordinateur. |
| − | + | |Step_Picture_00=Exporter_un_manuel_en_PDF_screencapture-demo-master-preprod-dokit-io-w-index-php-Special-DownloadPage-2019-09-30-12_38_59.png | |
| − | + | |Step_Picture_00_annotation={"version":"2.4.6","objects":[{"type":"image","version":"2.4.6","originX":"left","originY":"top","left":-3,"top":-3,"width":1100,"height":661,"fill":"rgb(0,0,0)","stroke":null,"strokeWidth":0,"strokeDashArray":null,"strokeLineCap":"butt","strokeDashOffset":0,"strokeLineJoin":"miter","strokeMiterLimit":4,"scaleX":0.69,"scaleY":0.69,"angle":0,"flipX":false,"flipY":false,"opacity":1,"shadow":null,"visible":true,"clipTo":null,"backgroundColor":"","fillRule":"nonzero","paintFirst":"fill","globalCompositeOperation":"source-over","transformMatrix":null,"skewX":0,"skewY":0,"crossOrigin":"","cropX":0,"cropY":0,"src":"https://help.dokit.app/images/6/6a/Exporter_un_manuel_en_PDF_screencapture-demo-master-preprod-dokit-io-w-index-php-Special-DownloadPage-2019-09-30-12_38_59.png","filters":[]}],"height":449.7335701598579,"width":600} | |
| − | |Step_Picture_00= | ||
}} | }} | ||
{{Notes}} | {{Notes}} | ||
| + | {{PageLang | ||
| + | }} | ||
{{Tuto Status | {{Tuto Status | ||
|Complete=Published | |Complete=Published | ||
}} | }} | ||
| + | {{Separator}} | ||
Latest revision as of 12:41, 30 September 2019
Suivez cette procédure pour exporter un manuel en PDF
Difficulty
Easy
Duration
1 minute(s)
Step 1 - Accéder aux manuels
Depuis la page d'accueil, cliquez sur Manuels dans le menu en haut de l’écran.
Dans la page “Manuels”, tous les manuels de la plateforme sont représentés sous la forme d’une vignette.
Step 2 - Rendez-vous sur la page d'un manuel
Lorsque vous êtes sur la page du manuel à exporter, cliquez sur le bouton Export en haut à droite.
Step 3 - Exportation du manuel
Une page s'ouvre alors dans un nouvel onglet.
Le manuel est en cours d'exportation.
Step 4 - Finaliser le téléchargement en PDF
Lorsque la génération du manuel est terminée, un bouton Télécharger apparait. Cliquez dessus pour télécharger le PDF sur votre ordinateur.
Published
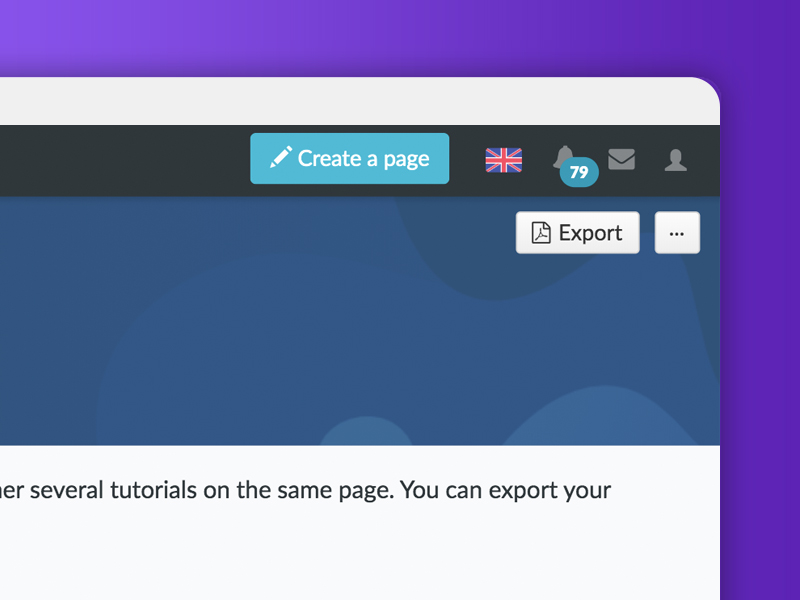
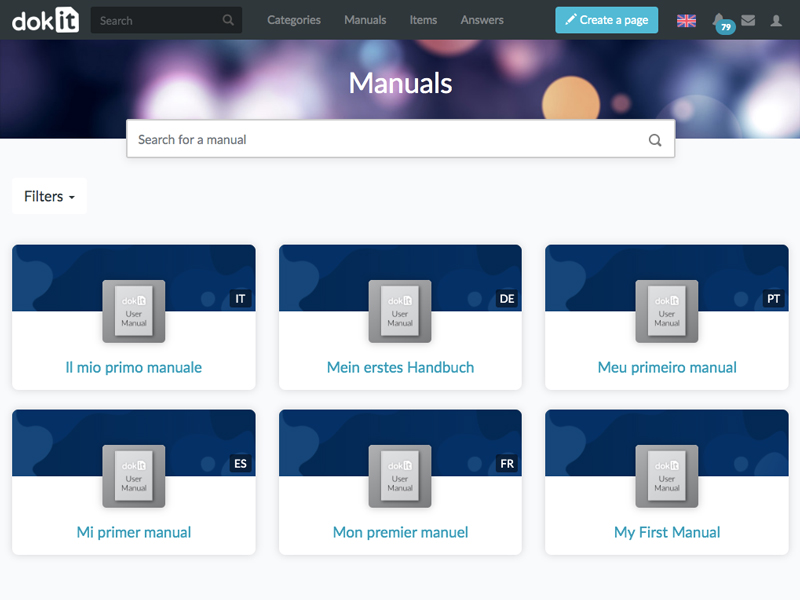
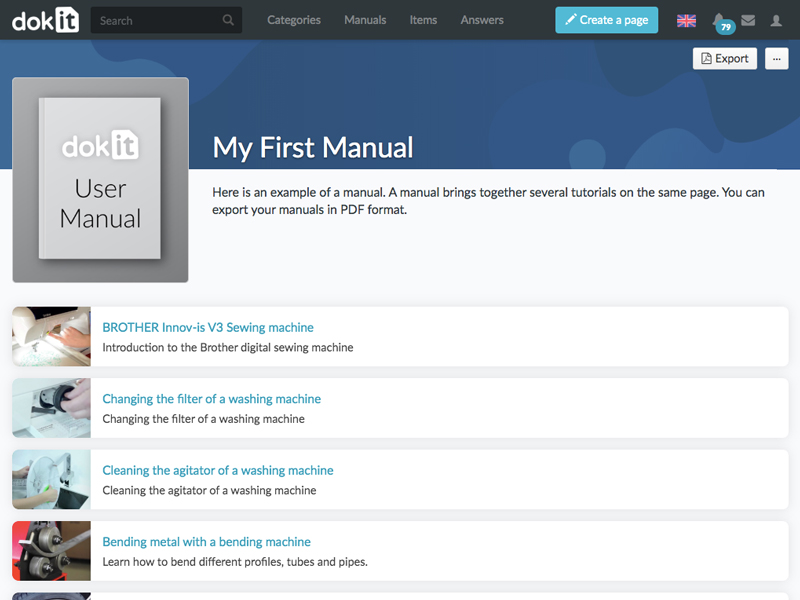
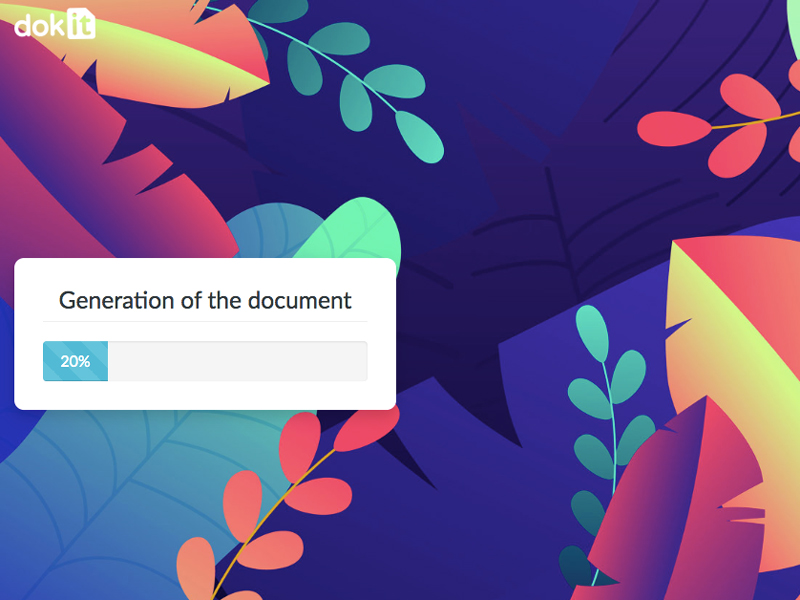
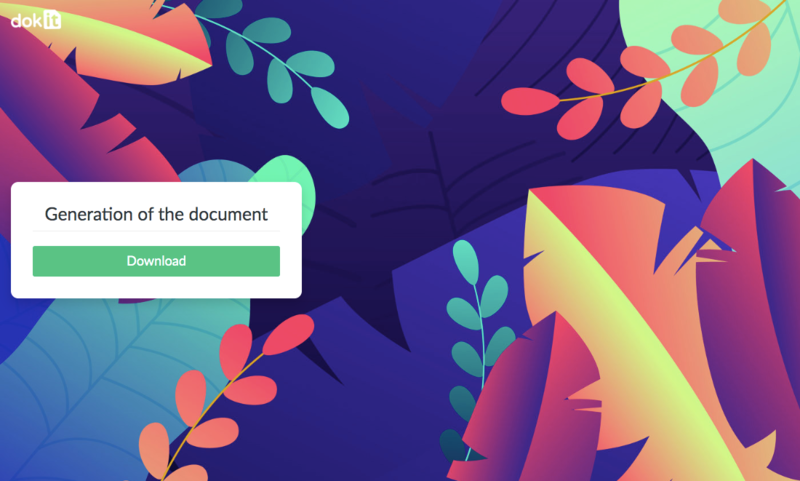
 Français
Français English
English