| [unchecked revision] | [unchecked revision] |
(Page créée avec « {{Tuto Details |SourceLanguage=none |Language=fr |IsTranslation=0 |Description=Suivez cette procédure pour renommer un page. |Categories=Modifier une page |Difficulty=Ver... ») |
(Cette version a été marquée pour être traduite) |
||
| (6 intermediate revisions by 2 users not shown) | |||
| Line 1: | Line 1: | ||
{{Tuto Details | {{Tuto Details | ||
| − | | | + | |Main_Picture=Renommer_une_page_Page-tools.jpg |
| − | + | |Description=<translate><!--T:1--> Suivez cette procédure pour renommer un page.</translate> | |
| − | |||
| − | |Description=Suivez cette procédure pour renommer un page. | ||
|Categories=Modifier une page | |Categories=Modifier une page | ||
|Difficulty=Very easy | |Difficulty=Very easy | ||
| Line 9: | Line 7: | ||
|Duration-type=minute(s) | |Duration-type=minute(s) | ||
|Tags=page, nom | |Tags=page, nom | ||
| + | |SourceLanguage=none | ||
| + | |Language=fr | ||
| + | |IsTranslation=0 | ||
}} | }} | ||
{{Introduction | {{Introduction | ||
| − | |Introduction= | + | |Introduction=<translate></translate> |
}} | }} | ||
{{Materials}} | {{Materials}} | ||
{{Separator}} | {{Separator}} | ||
{{Tuto Step | {{Tuto Step | ||
| − | |Step_Title=Accédez à la page à renommer | + | |Step_Title=<translate><!--T:2--> Accédez à la page à renommer</translate> |
| − | |Step_Content=# Sélectionnez la page à renommer à partir de la page d’accueil DoKit. | + | |Step_Content=<translate><!--T:3--> |
| + | # Sélectionnez la page à renommer à partir de la page d’accueil DoKit. | ||
# Cliquez sur l'icône représentant les points de suspension pour accéder aux paramètres de la page. | # Cliquez sur l'icône représentant les points de suspension pour accéder aux paramètres de la page. | ||
| − | # Un menu déroulant s’ouvre, cliquez sur '''“Renommer”'''. | + | # Un menu déroulant s’ouvre, cliquez sur '''“Renommer”'''.</translate> |
| + | |Step_Picture_00=Renommer_une_page_Page-tools.jpg | ||
}} | }} | ||
{{Tuto Step | {{Tuto Step | ||
| − | |Step_Title=Changez le nom de la page | + | |Step_Title=<translate><!--T:4--> Changez le nom de la page</translate> |
| − | |Step_Content=Indiquez le nouveau nom de la page dans le premier champs vide | + | |Step_Content=<translate><!--T:5--> |
| + | Indiquez le nouveau nom de la page dans le premier champs vide. | ||
| + | |||
| + | <!--T:6--> | ||
| + | Validez en cliquant sur '''Renommer la page'''.</translate> | ||
| + | |Step_Picture_00=Renommer_une_page_Rename-03.jpg | ||
}} | }} | ||
{{Tuto Step | {{Tuto Step | ||
| − | |Step_Title= | + | |Step_Title=<translate><!--T:7--> Cas spécifique : changer le nom d'une page ayant été marquée pour la traduction</translate> |
| − | |Step_Content= | + | |Step_Content=<translate></translate> |
| + | |Step_Picture_00=Renommer_une_page_Rename-02.jpg | ||
}} | }} | ||
{{Notes}} | {{Notes}} | ||
{{Tuto Status | {{Tuto Status | ||
| − | |Complete= | + | |Complete=Published |
}} | }} | ||
Latest revision as of 13:38, 13 March 2019
Suivez cette procédure pour renommer un page.
Difficulty
Very easy
Duration
5 minute(s)
Step 1 - Accédez à la page à renommer
- Sélectionnez la page à renommer à partir de la page d’accueil DoKit.
- Cliquez sur l'icône représentant les points de suspension pour accéder aux paramètres de la page.
- Un menu déroulant s’ouvre, cliquez sur “Renommer”.
Step 2 - Changez le nom de la page
Indiquez le nouveau nom de la page dans le premier champs vide.
Validez en cliquant sur Renommer la page.
Published

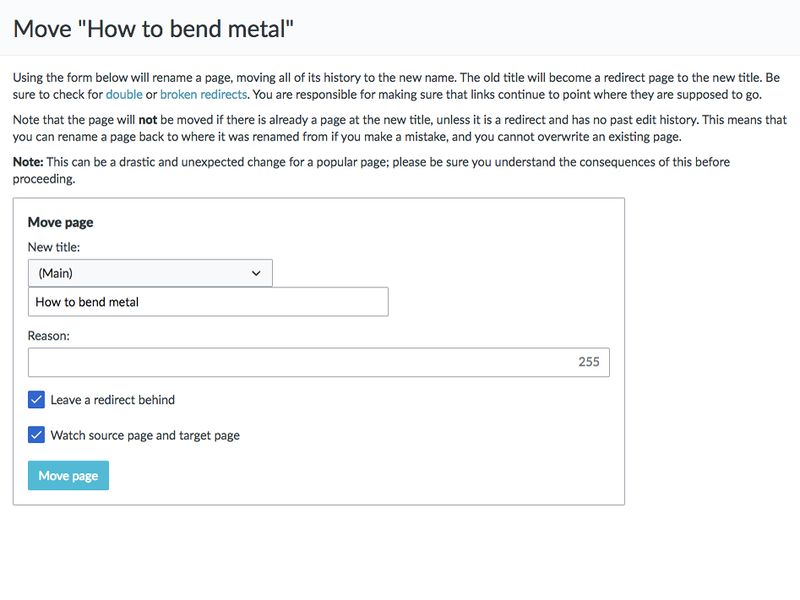
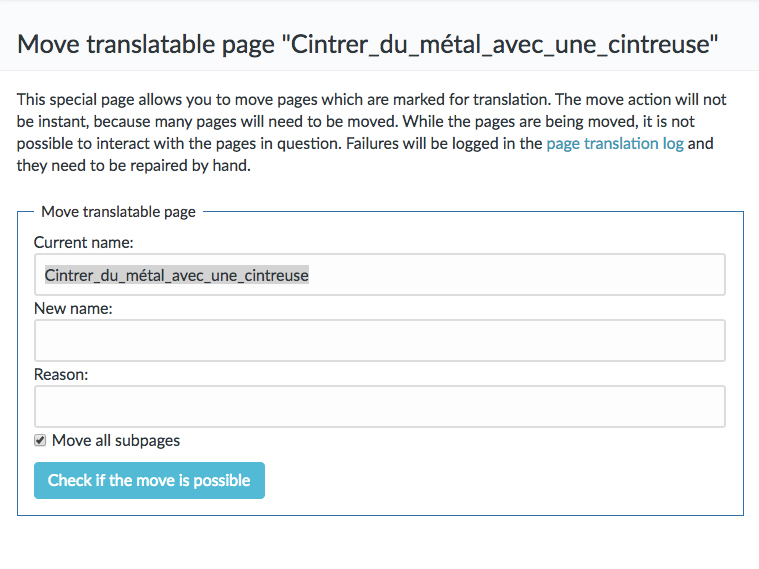
 Français
Français English
English