| [unchecked revision] | [unchecked revision] |
(Mise à jour pour être en accord avec la nouvelle version de la source de la page) |
(Mise à jour pour être en accord avec la nouvelle version de la source de la page) |
||
| (2 intermediate revisions by the same user not shown) | |||
| Line 1: | Line 1: | ||
{{Tuto Details | {{Tuto Details | ||
| + | |Main_Picture=Créer_un_tutoriel_create-tutorial-01.jpg | ||
|Description=Suivez cette procédure pour créer un tutoriel | |Description=Suivez cette procédure pour créer un tutoriel | ||
|Categories=Créer et gérer son compte | |Categories=Créer et gérer son compte | ||
| Line 26: | Line 27: | ||
# Dans la fenêtre pop-up qui s’ouvre, sélectionnez '''Tutoriel.''' | # Dans la fenêtre pop-up qui s’ouvre, sélectionnez '''Tutoriel.''' | ||
# Nommez le tutoriel, puis cliquez sur '''Créer.''' | # Nommez le tutoriel, puis cliquez sur '''Créer.''' | ||
| − | |Step_Picture_00= | + | |Step_Picture_00=Créer_un_tutoriel_create-tutorial-01.jpg |
| − | |Step_Picture_01= | + | |Step_Picture_01=Créer_un_tutoriel_create-tutorial-02b.jpg |
}} | }} | ||
{{Tuto Step | {{Tuto Step | ||
| Line 42: | Line 43: | ||
'''Introduction :''' Ajoutez d’éventuelles informations préalables dans cet espace. | '''Introduction :''' Ajoutez d’éventuelles informations préalables dans cet espace. | ||
| − | |Step_Picture_00= | + | |Step_Picture_00=Créer_un_tutoriel_create-tutorial-03.jpg |
}} | }} | ||
{{Tuto Step | {{Tuto Step | ||
| Line 48: | Line 49: | ||
|Step_Content=# Cliquez sur l’encart bleu pour ouvrir la galerie de médias | |Step_Content=# Cliquez sur l’encart bleu pour ouvrir la galerie de médias | ||
# Recherchez une image sur la plateforme ou téléversez une nouvelle image (voir '''Ajouter un nouveau média'''), puis cliquez sur Insérer dans la page. | # Recherchez une image sur la plateforme ou téléversez une nouvelle image (voir '''Ajouter un nouveau média'''), puis cliquez sur Insérer dans la page. | ||
| − | |Step_Picture_00= | + | |Step_Picture_00=Créer_un_tutoriel_create-tutorial-03.jpg |
| − | |Step_Picture_01= | + | |Step_Picture_01=Créer_un_tutoriel_create-tutorial-04a.jpg |
| + | |Step_Picture_02=Créer_un_tutoriel_create-tutorial-04b.jpg | ||
}} | }} | ||
{{Tuto Step | {{Tuto Step | ||
| Line 55: | Line 57: | ||
|Step_Content=Cliquez sur '''Ajouter une vidéo''' en-dessous de l’espace réservé à l’introduction. | |Step_Content=Cliquez sur '''Ajouter une vidéo''' en-dessous de l’espace réservé à l’introduction. | ||
| − | {{Info| | + | {{Info|Les vidéos ajoutées peuvent : |
| + | * Soit être téléversées directement sur la plateforme Dokit (aux formats .mp4, .mov ou WebM) | ||
| + | * Soit provenir de différentes plateformes vidéos, telles que Youtube, Vimeo, Dailymotion ou encore d’un fichier MP4.}} | ||
|Step_Picture_00=Créer_un_tutoriel_Capture_introduction_vid_o.PNG | |Step_Picture_00=Créer_un_tutoriel_Capture_introduction_vid_o.PNG | ||
|Step_Picture_01=Créer_un_tutoriel_videos1.PNG | |Step_Picture_01=Créer_un_tutoriel_videos1.PNG | ||
| Line 66: | Line 70: | ||
{{Info|...Pour les fichiers, vous pouvez également ajouter un lien vers le site sur lequel votre fichier est hébergé en cliquant sur “Ajouter un lien”.}} | {{Info|...Pour les fichiers, vous pouvez également ajouter un lien vers le site sur lequel votre fichier est hébergé en cliquant sur “Ajouter un lien”.}} | ||
| − | |Step_Picture_00= | + | |Step_Picture_00=Créer_un_tutoriel_create-tutorial-05a.jpg |
| + | |Step_Picture_01=Créer_un_tutoriel_create-tutorial-05b.jpg | ||
}} | }} | ||
{{Tuto Step | {{Tuto Step | ||
| Line 75: | Line 80: | ||
# Cliquez sur ''Ajouter une étape ''pour compléter le tutoriel avec d’autres étapes | # Cliquez sur ''Ajouter une étape ''pour compléter le tutoriel avec d’autres étapes | ||
{{Info|...Vous pouvez également ajouter des notes et références dans l’espace situé en-dessous du bouton “Ajouter une étape”.}} | {{Info|...Vous pouvez également ajouter des notes et références dans l’espace situé en-dessous du bouton “Ajouter une étape”.}} | ||
| − | |Step_Picture_00= | + | |Step_Picture_00=Créer_un_tutoriel_create-tutorial-02.jpg |
}} | }} | ||
{{Tuto Step | {{Tuto Step | ||
| Line 84: | Line 89: | ||
- '''Soumettre à la relecture''' lorsque vous souhaitez soumettre votre tutoriel aux relecteurs avant sa publication sur la plateforme. | - '''Soumettre à la relecture''' lorsque vous souhaitez soumettre votre tutoriel aux relecteurs avant sa publication sur la plateforme. | ||
* Finalisez la création en cliquant sur '''Enregistrer'''. | * Finalisez la création en cliquant sur '''Enregistrer'''. | ||
| + | |Step_Picture_00=Créer_un_tutoriel_create-tutorial-06.jpg | ||
}} | }} | ||
{{Notes}} | {{Notes}} | ||
Latest revision as of 18:27, 12 March 2019
Suivez cette procédure pour créer un tutoriel
Contents
- 1 Prerequisites tutorials
- 2 Step 1 - Créez votre tutoriel
- 3 Step 2 - Renseignez les informations utiles
- 4 Step 3 - Ajoutez l’image principale
- 5 Step 4 - Ajoutez une vidéo
- 6 Step 5 - Ajoutez une pièce ou outil, un tutoriel prérequis ou un fichier
- 7 Step 6 - Élaborez des étapes
- 8 Step 7 - Publiez votre tutoriel
- 9 Comments
- Prerequisites tutorials
Prerequisites tutorials
Step 1 - Créez votre tutoriel
- En haut à droite de la page d'accueil, cliquez sur Créer une page.
- Dans la fenêtre pop-up qui s’ouvre, sélectionnez Tutoriel.
- Nommez le tutoriel, puis cliquez sur Créer.
Step 2 - Renseignez les informations utiles
Une fois le tutoriel créé, renseignez les informations qui faciliteront la recherche du tutoriel et sa compréhension.
Description : Faites une courte présentation de l’objet du tutoriel
Catégories : Précisez les catégories auxquelles se rattache le tutoriel.
Difficulté : Indiquez le niveau de difficulté du tutoriel.
Mots-clés : Renseignez les mots-clés qui permettront aux utilisateurs de rechercher votre tutoriel plus simplement.
Introduction : Ajoutez d’éventuelles informations préalables dans cet espace.
Step 3 - Ajoutez l’image principale
- Cliquez sur l’encart bleu pour ouvrir la galerie de médias
- Recherchez une image sur la plateforme ou téléversez une nouvelle image (voir Ajouter un nouveau média), puis cliquez sur Insérer dans la page.
Step 4 - Ajoutez une vidéo
Cliquez sur Ajouter une vidéo en-dessous de l’espace réservé à l’introduction.
Step 5 - Ajoutez une pièce ou outil, un tutoriel prérequis ou un fichier
Pour ajouter des pièces ou outils, cliquez sur l’onglet “Pièces et outils”, puis sur “Recherchez et ajoutez une pièce un outil ou un matériau” pour déposer votre document.
Répétez cette manoeuvre pour ajouter des tutoriels prérequis et/ou des fichiers.
Step 6 - Élaborez des étapes
- Cliquez sur l’encart bleu pour ouvrir la galerie de médias et importer des images
- Attribuez un titre à votre étape dans la barre d’étape
- Ajoutez un bref descriptif pour votre étape dans l’espace situé sous la barre d’étape
- Cliquez sur Ajouter une étape pour compléter le tutoriel avec d’autres étapes
Step 7 - Publiez votre tutoriel
- Sélectionnez le statut du tutoriel:
- Brouillon si vous n’avez pas terminé la rédaction de celui-ci
- Soumettre à la relecture lorsque vous souhaitez soumettre votre tutoriel aux relecteurs avant sa publication sur la plateforme.
- Finalisez la création en cliquant sur Enregistrer.
Published
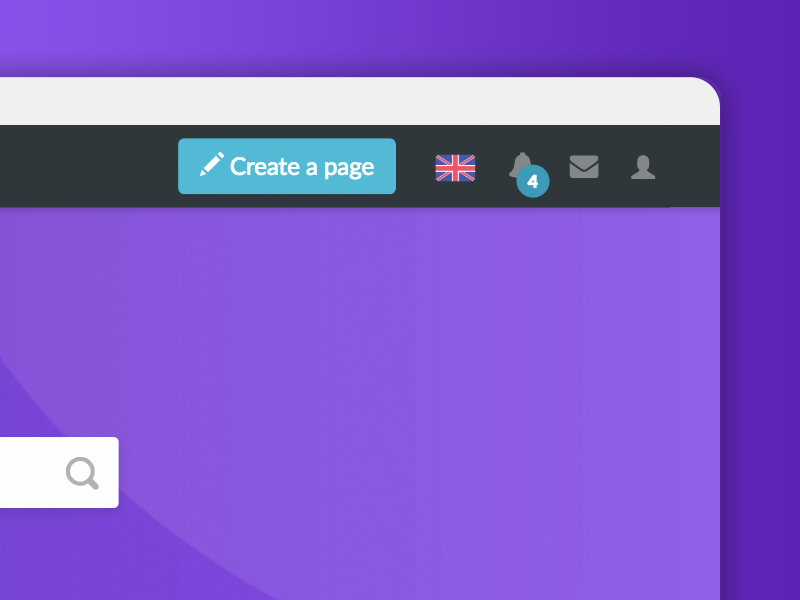
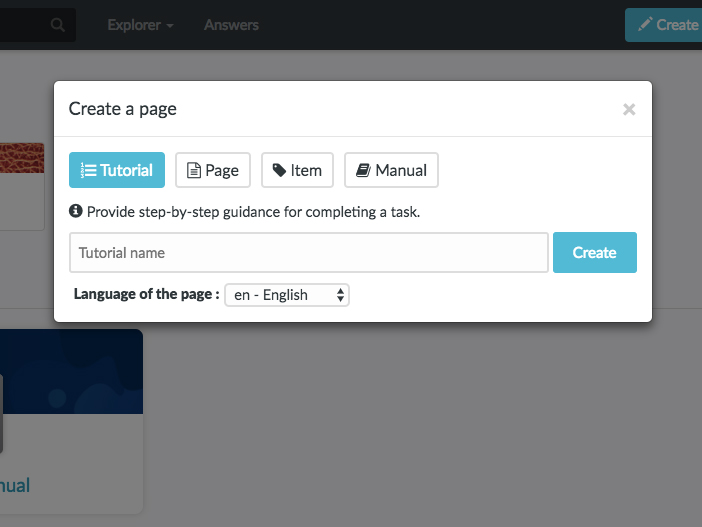
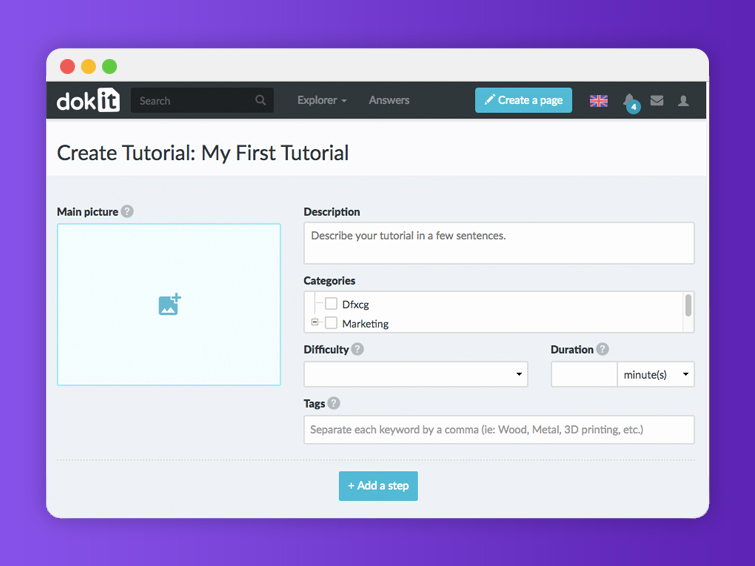
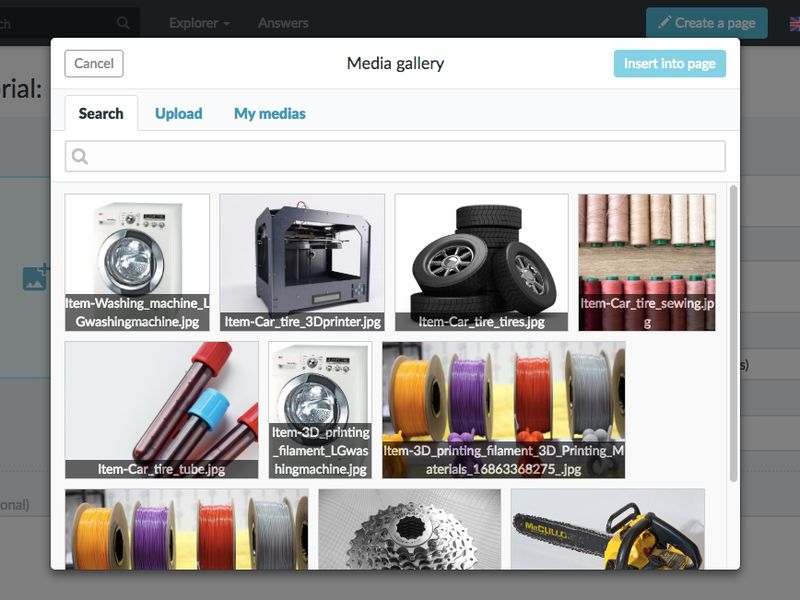
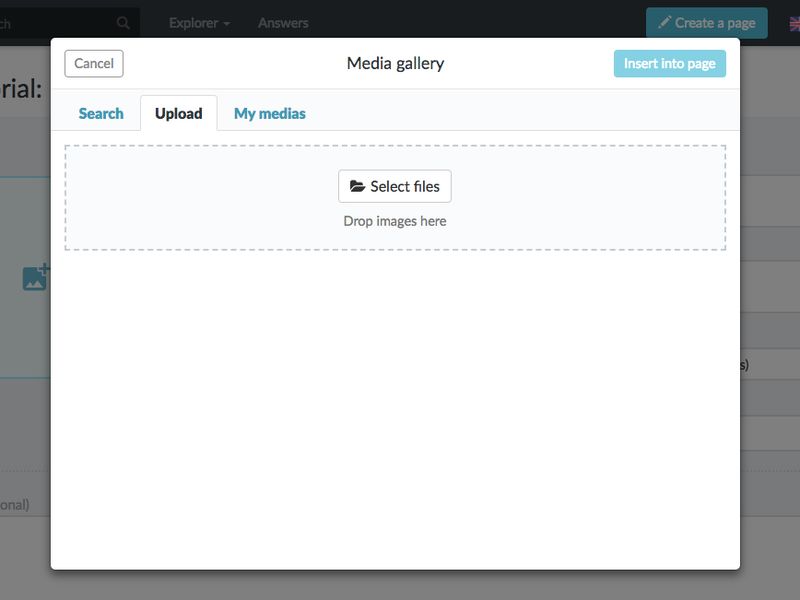
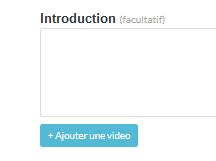
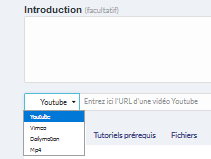
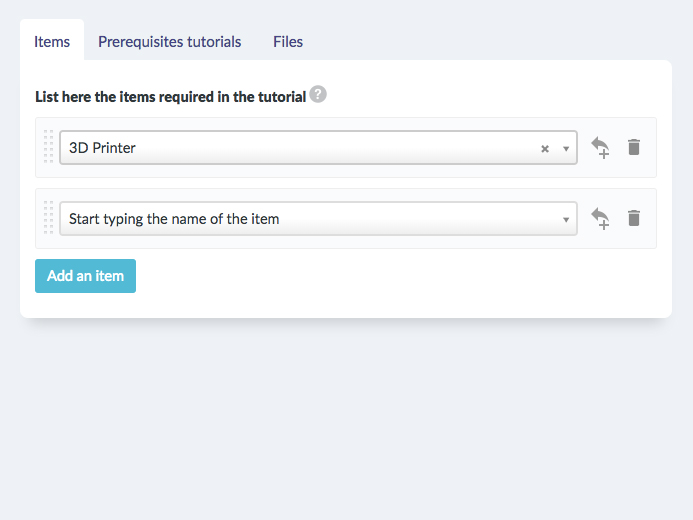
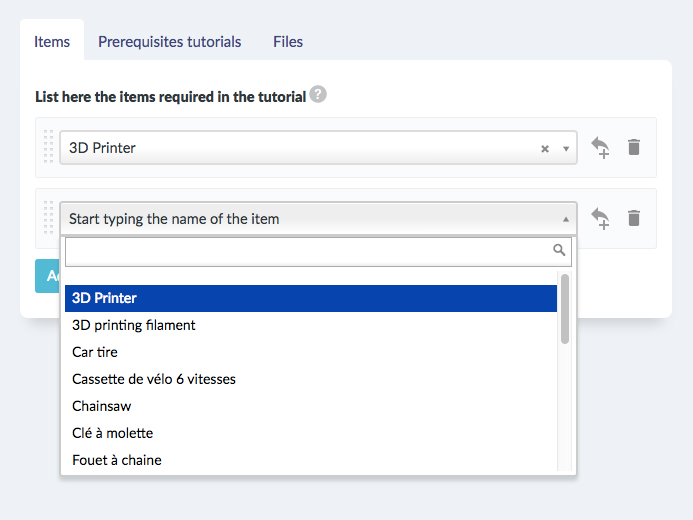
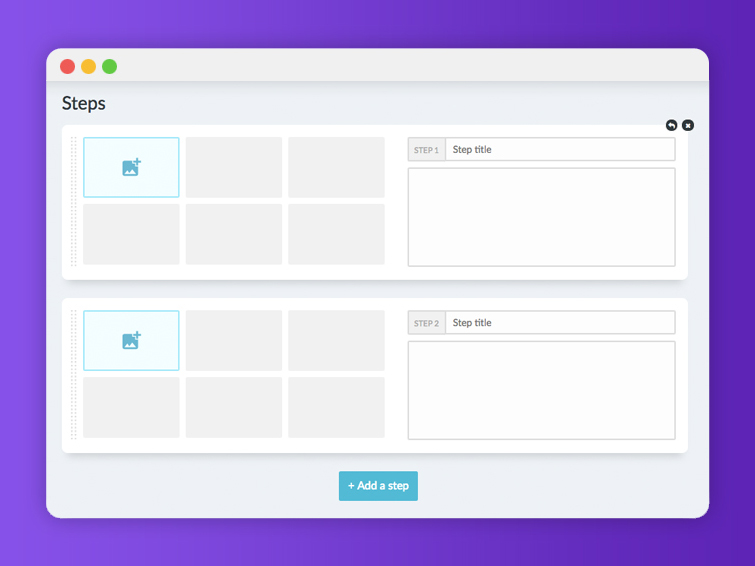
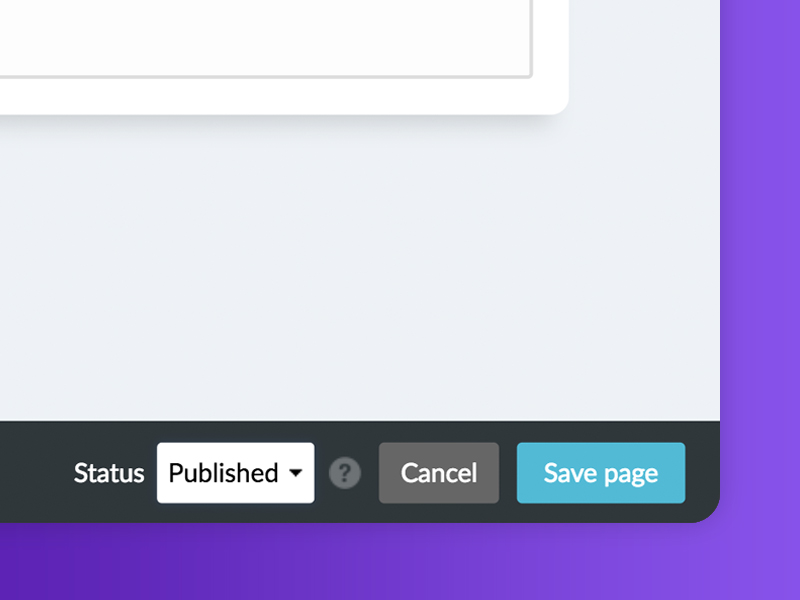
 Français
Français English
English