| [unchecked revision] | [unchecked revision] |
(Page créée avec « {{Tuto Details |SourceLanguage=none |Language=fr |IsTranslation=0 |Description=<translate>Suivez cette procédure pour redimensionner une image.</translate> |Categories=G... ») |
(Cette version a été marquée pour être traduite) |
||
| Line 3: | Line 3: | ||
|Language=fr | |Language=fr | ||
|IsTranslation=0 | |IsTranslation=0 | ||
| − | |Description=<translate>Suivez cette procédure pour redimensionner une image.</translate> | + | |Description=<translate><!--T:1--> Suivez cette procédure pour redimensionner une image.</translate> |
|Categories=Gérer les médias | |Categories=Gérer les médias | ||
|Difficulty=Easy | |Difficulty=Easy | ||
| Line 20: | Line 20: | ||
{{Separator}} | {{Separator}} | ||
{{Tuto Step | {{Tuto Step | ||
| − | |Step_Title=<translate>Accéder à l'interface de retouche d'une image</translate> | + | |Step_Title=<translate><!--T:2--> Accéder à l'interface de retouche d'une image</translate> |
| − | |Step_Content=<translate>Sélectionnez le tutoriel pour lequel une image doit être redimensionnée. | + | |Step_Content=<translate><!--T:3--> |
| + | Sélectionnez le tutoriel pour lequel une image doit être redimensionnée. | ||
| + | <!--T:4--> | ||
Dans le tutoriel sélectionné, cliquez à droite de l’écran sur '''l'icône crayon''' pour modifier le tutoriel. | Dans le tutoriel sélectionné, cliquez à droite de l’écran sur '''l'icône crayon''' pour modifier le tutoriel. | ||
| + | <!--T:5--> | ||
Cliquez sur l’image à modifier : | Cliquez sur l’image à modifier : | ||
| + | <!--T:6--> | ||
'''2 icônes''' apparaissent en haut à droite de l’image. | '''2 icônes''' apparaissent en haut à droite de l’image. | ||
| + | <!--T:7--> | ||
Sélectionnez l’icône de gauche pour ouvrir l’interface de retouche pour les images.</translate> | Sélectionnez l’icône de gauche pour ouvrir l’interface de retouche pour les images.</translate> | ||
|Step_Picture_00=Envoyer_un_message_à_un_utilisateur_Capture_Dokit_tuto_32.PNG | |Step_Picture_00=Envoyer_un_message_à_un_utilisateur_Capture_Dokit_tuto_32.PNG | ||
| Line 35: | Line 40: | ||
}} | }} | ||
{{Tuto Step | {{Tuto Step | ||
| − | |Step_Title=<translate>Redimensionner une image</translate> | + | |Step_Title=<translate><!--T:8--> Redimensionner une image</translate> |
| − | |Step_Content=<translate>Cliquez sur '''l'icône de recadrage''' à gauche, pour redimensionner l’image. | + | |Step_Content=<translate><!--T:9--> |
| + | Cliquez sur '''l'icône de recadrage''' à gauche, pour redimensionner l’image. | ||
| + | <!--T:10--> | ||
Cliquez sur la zone éclaircie (qui délimite le cadre de l’image) et maintenez la souris enfoncée pour diriger la zone sur l’image. | Cliquez sur la zone éclaircie (qui délimite le cadre de l’image) et maintenez la souris enfoncée pour diriger la zone sur l’image. | ||
| + | <!--T:11--> | ||
Pour '''agrandir ou réduire la taille de l’image''', cliquez sur les coins et ajustez la taille en maintenant la souris enfoncée. | Pour '''agrandir ou réduire la taille de l’image''', cliquez sur les coins et ajustez la taille en maintenant la souris enfoncée. | ||
| + | <!--T:12--> | ||
Une fois l’image redimensionnée cliquez sur '''Recadrer'''. | Une fois l’image redimensionnée cliquez sur '''Recadrer'''. | ||
| + | <!--T:13--> | ||
{{Info|Vous pouvez également modifier la taille de vos images en utilisant les formats 1:1, 4:3 et 16:9 disponibles dans l’interface de retouche des images.}}</translate> | {{Info|Vous pouvez également modifier la taille de vos images en utilisant les formats 1:1, 4:3 et 16:9 disponibles dans l’interface de retouche des images.}}</translate> | ||
|Step_Picture_00=Redimensionner_une_image_Capture_velo5.PNG | |Step_Picture_00=Redimensionner_une_image_Capture_velo5.PNG | ||
Revision as of 16:10, 21 February 2019
Suivez cette procédure pour redimensionner une image.
- Prerequisites tutorials
Prerequisites tutorials
Step 1 - Accéder à l'interface de retouche d'une image
Sélectionnez le tutoriel pour lequel une image doit être redimensionnée.
Dans le tutoriel sélectionné, cliquez à droite de l’écran sur l'icône crayon pour modifier le tutoriel.
Cliquez sur l’image à modifier :
2 icônes apparaissent en haut à droite de l’image.
Sélectionnez l’icône de gauche pour ouvrir l’interface de retouche pour les images.
Step 2 - Redimensionner une image
Cliquez sur l'icône de recadrage à gauche, pour redimensionner l’image.
Cliquez sur la zone éclaircie (qui délimite le cadre de l’image) et maintenez la souris enfoncée pour diriger la zone sur l’image.
Pour agrandir ou réduire la taille de l’image, cliquez sur les coins et ajustez la taille en maintenant la souris enfoncée.
Une fois l’image redimensionnée cliquez sur Recadrer.
Published
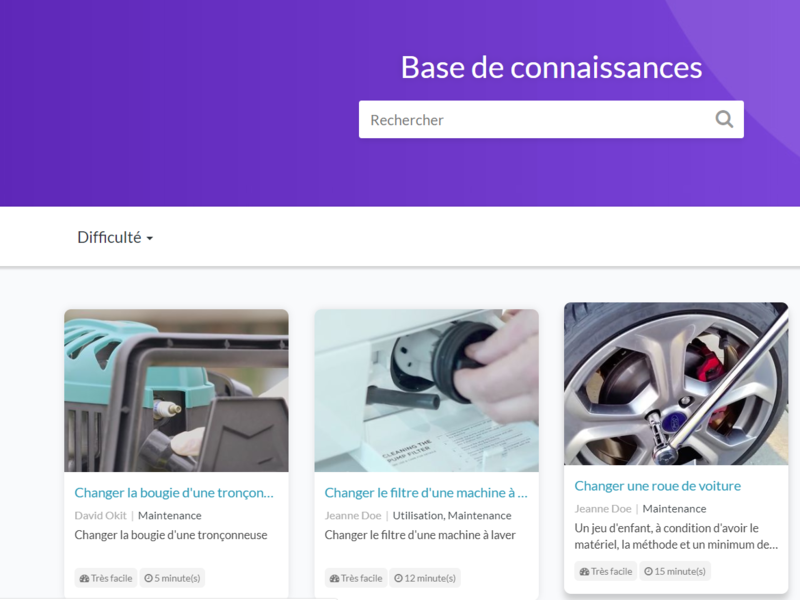
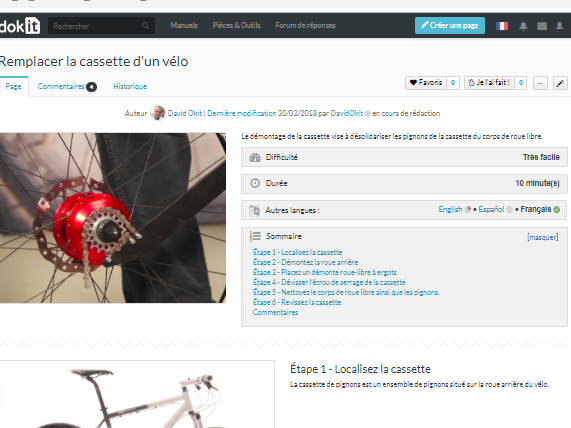
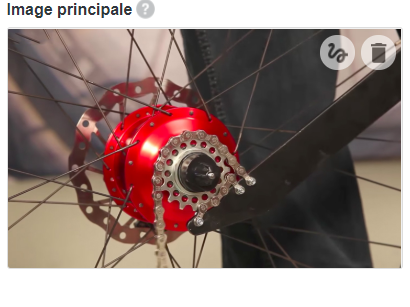
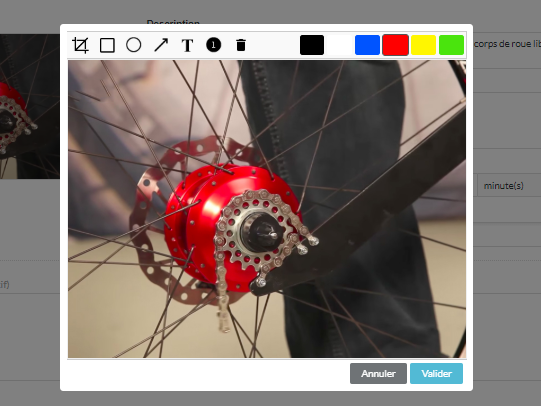
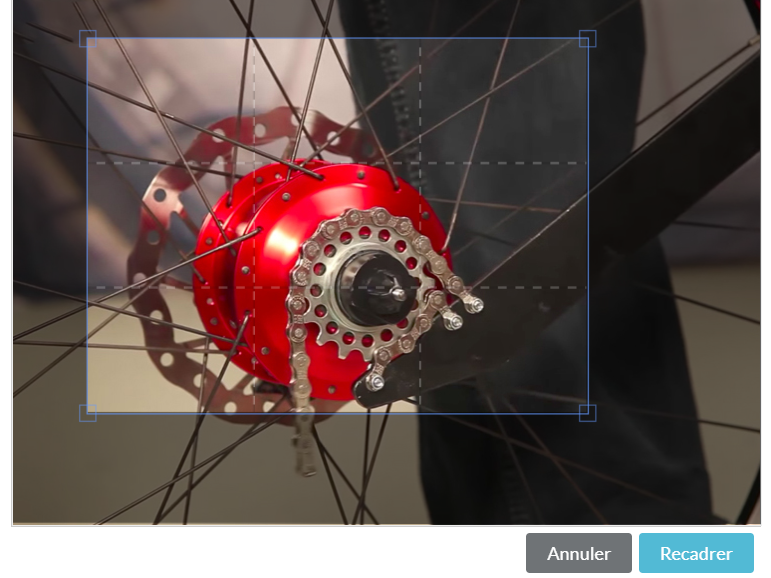
 Français
Français English
English