| [unchecked revision] | [unchecked revision] |
| (One intermediate revision by one other user not shown) | |||
| Line 2: | Line 2: | ||
|Main_Picture=Créer_un_nouveau_manuel_manual-03.jpg | |Main_Picture=Créer_un_nouveau_manuel_manual-03.jpg | ||
|Description=<translate><!--T:1--> | |Description=<translate><!--T:1--> | ||
| − | Suivez cette procédure pour organiser | + | Suivez cette procédure pour ajouter et organiser des pages et des titres dans vos manuels Dokit.</translate> |
|Categories=Créer et éditer un manuel | |Categories=Créer et éditer un manuel | ||
|Difficulty=Very easy | |Difficulty=Very easy | ||
| Line 18: | Line 18: | ||
{{Tuto Step | {{Tuto Step | ||
|Step_Title=<translate><!--T:2--> | |Step_Title=<translate><!--T:2--> | ||
| − | Accéder à la page du manuel | + | Accéder à la page d'édition du manuel</translate> |
|Step_Content=<translate><!--T:3--> | |Step_Content=<translate><!--T:3--> | ||
#Rendez-vous sur la page du manuel à modifier | #Rendez-vous sur la page du manuel à modifier | ||
| Line 30: | Line 30: | ||
|Step_Content=<translate><!--T:5--> | |Step_Content=<translate><!--T:5--> | ||
#Cliquez sur '''''Nouveau titre''''' pour ajouter un titre | #Cliquez sur '''''Nouveau titre''''' pour ajouter un titre | ||
| − | #Cliquez sur '''''Nouvelle page''''' pour rechercher une page parmi les pages de la plateforme et l'ajouter à votre manuel | + | #Cliquez sur '''''Nouvelle page''''' pour rechercher une page parmi les pages de la plateforme et pour l'ajouter à votre manuel |
#Utilisez la '''''flèche''''' (située à droite de chaque ligne) pour ré-organiser les éléments du manuel entre eux. | #Utilisez la '''''flèche''''' (située à droite de chaque ligne) pour ré-organiser les éléments du manuel entre eux. | ||
#Utilisez la '''''croix''''' pour supprimer un élément du manuel | #Utilisez la '''''croix''''' pour supprimer un élément du manuel | ||
| Line 36: | Line 36: | ||
#Revenez à la page du manuel modifié en cliquant sur '''''Retour au manuel''''' | #Revenez à la page du manuel modifié en cliquant sur '''''Retour au manuel''''' | ||
| + | <!--T:6--> | ||
<br />{{Idea|Pour chaque titre, choisissez '''Haut de page''' ou '''Page entière''' suivant que vous souhaitez créer un titre qui s'affichera en haut de page de l'export PDF ou en page entière (ajout d'un saut de page avant et après le titre).}}<br /></translate> | <br />{{Idea|Pour chaque titre, choisissez '''Haut de page''' ou '''Page entière''' suivant que vous souhaitez créer un titre qui s'affichera en haut de page de l'export PDF ou en page entière (ajout d'un saut de page avant et après le titre).}}<br /></translate> | ||
|Step_Picture_00=Créer_un_nouveau_manuel_manual-02.jpg | |Step_Picture_00=Créer_un_nouveau_manuel_manual-02.jpg | ||
| Line 41: | Line 42: | ||
}} | }} | ||
{{Tuto Step | {{Tuto Step | ||
| − | |Step_Title=<translate>Constatez vos changements</translate> | + | |Step_Title=<translate><!--T:7--> |
| − | |Step_Content=<translate>Lorsque vous retournez sur la page du manuel, vous constatez immédiatement les changements effectués. | + | Constatez vos changements</translate> |
| − | + | |Step_Content=<translate><!--T:8--> | |
| + | Lorsque vous retournez sur la page du manuel, vous constatez immédiatement les changements effectués. | ||
| + | <!--T:9--> | ||
Pour apprendre à exporter un manuel en PDF, [[Exporter un manuel en PDF|cliquez ici]].</translate> | Pour apprendre à exporter un manuel en PDF, [[Exporter un manuel en PDF|cliquez ici]].</translate> | ||
|Step_Picture_00=Explorer_les_pages_visuellement_dokit-export-book-1.jpg | |Step_Picture_00=Explorer_les_pages_visuellement_dokit-export-book-1.jpg | ||
Latest revision as of 12:30, 30 September 2019
Suivez cette procédure pour ajouter et organiser des pages et des titres dans vos manuels Dokit.
Difficulty
Very easy
Duration
1 minute(s)
Step 1 - Accéder à la page d'édition du manuel
- Rendez-vous sur la page du manuel à modifier
- Cliquez sur l'icône ••• en haut à droite du manuel
- Cliquez sur Modifier, dans le menu qui s’affiche
Step 2 - Modifier le manuel
- Cliquez sur Nouveau titre pour ajouter un titre
- Cliquez sur Nouvelle page pour rechercher une page parmi les pages de la plateforme et pour l'ajouter à votre manuel
- Utilisez la flèche (située à droite de chaque ligne) pour ré-organiser les éléments du manuel entre eux.
- Utilisez la croix pour supprimer un élément du manuel
- Enregistrer
- Revenez à la page du manuel modifié en cliquant sur Retour au manuel
Step 3 - Constatez vos changements
Lorsque vous retournez sur la page du manuel, vous constatez immédiatement les changements effectués.
Pour apprendre à exporter un manuel en PDF, cliquez ici.
Draft
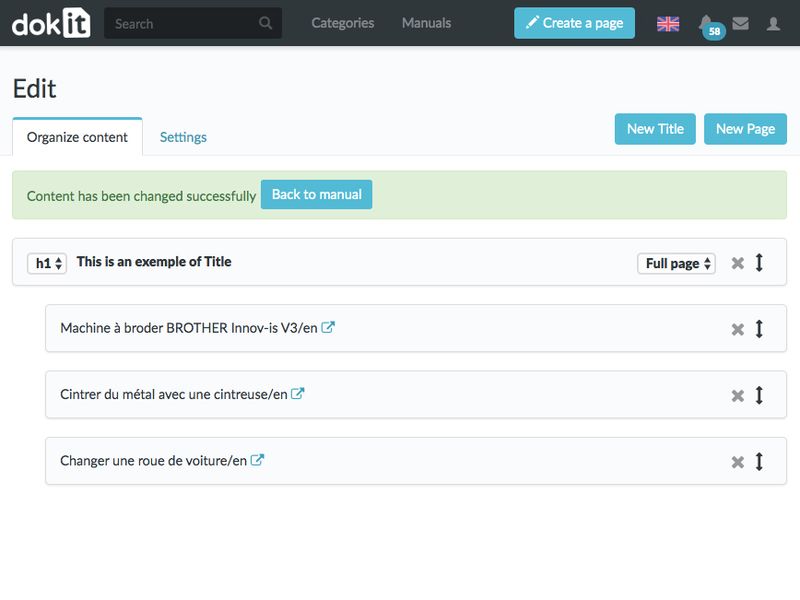
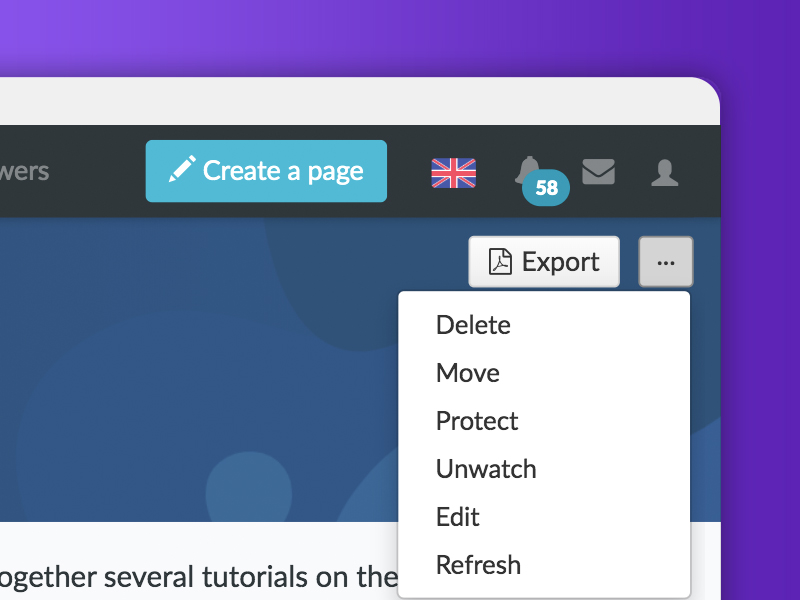
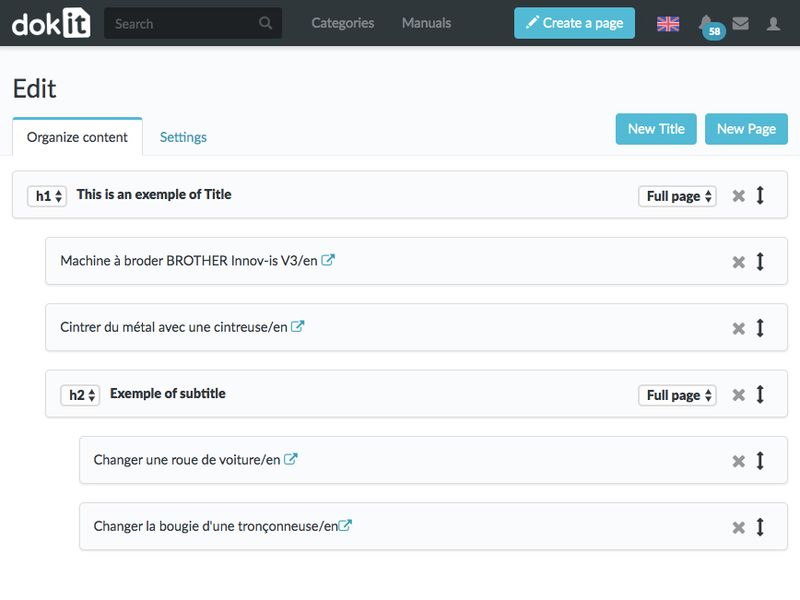
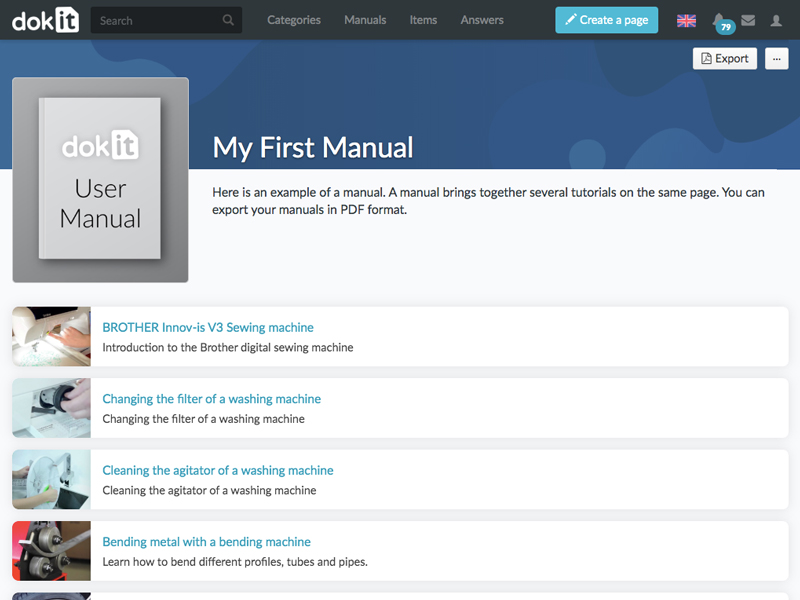
 Français
Français English
English