| [unchecked revision] | [unchecked revision] |
(Marked this version for translation) |
|||
| Line 58: | Line 58: | ||
}} | }} | ||
{{Tuto Step | {{Tuto Step | ||
| − | |Step_Title=<translate>Ajouter l'annotation personnalisée sur vos images</translate> | + | |Step_Title=<translate><!--T:16--> Ajouter l'annotation personnalisée sur vos images</translate> |
| − | |Step_Content=<translate>Les annotations personnalisées apparaissent dans un nouvel outil de la barre d'outils d'édition des images. Voir le point (1) dans le screenshot ci-contre. | + | |Step_Content=<translate><!--T:17--> |
| + | Les annotations personnalisées apparaissent dans un nouvel outil de la barre d'outils d'édition des images. Voir le point (1) dans le screenshot ci-contre. | ||
| + | <!--T:18--> | ||
Pour en savoir plus sur comment ajouter une annotation sur une image, rendez-vous sur la page [[Ajouter des annotations]].</translate> | Pour en savoir plus sur comment ajouter une annotation sur une image, rendez-vous sur la page [[Ajouter des annotations]].</translate> | ||
|Step_Picture_00=G_rer_les_annotations_custom-annotation2.png | |Step_Picture_00=G_rer_les_annotations_custom-annotation2.png | ||
Latest revision as of 13:39, 26 February 2020
Dokit permet de créer des annotations personnalisées (c'est à dire vos propres annotations à ajouter sur vos images). Suivez cette procédure pour créer et gérer vos annotations.
Step 1 - Accéder aux paramètres d’administration
Dans la page d'accueil, cliquez sur l’icône avatar.
Sélectionnez Administration dans le menu déroulant.
Dans le menu des paramètres généraux, sélectionnez Gestion des annotations.
Step 3 - Rédiger une annotation
Cliquez surl’encart bleupour ajouter des images.
Sélectionnez Enregistrer pour publier l’annotation.
Step 4 - Ajouter l'annotation personnalisée sur vos images
Les annotations personnalisées apparaissent dans un nouvel outil de la barre d'outils d'édition des images. Voir le point (1) dans le screenshot ci-contre.
Pour en savoir plus sur comment ajouter une annotation sur une image, rendez-vous sur la page Ajouter des annotations.
Published
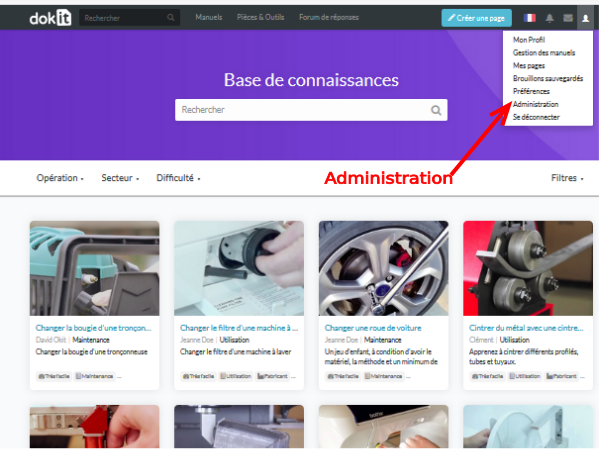
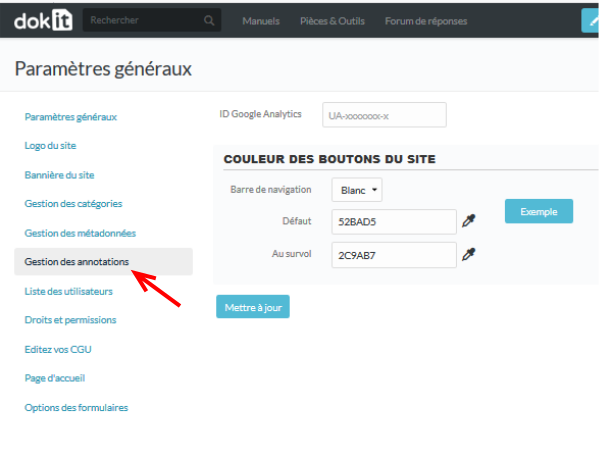
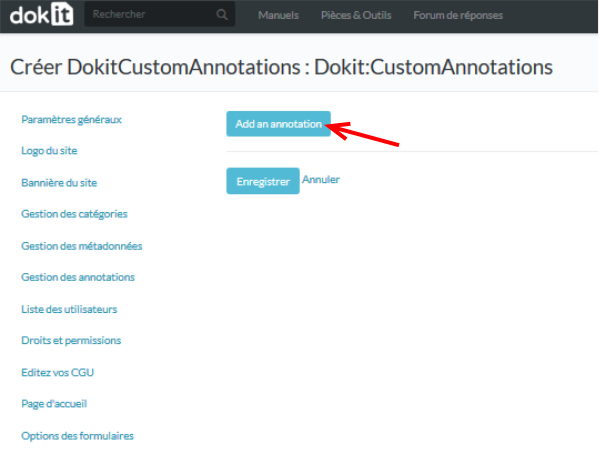
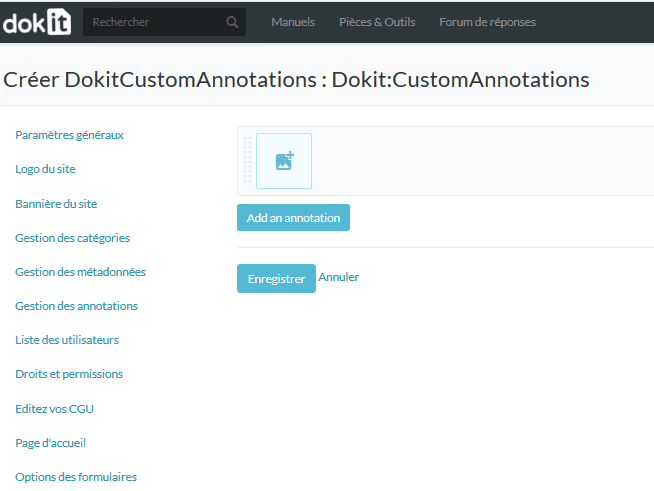
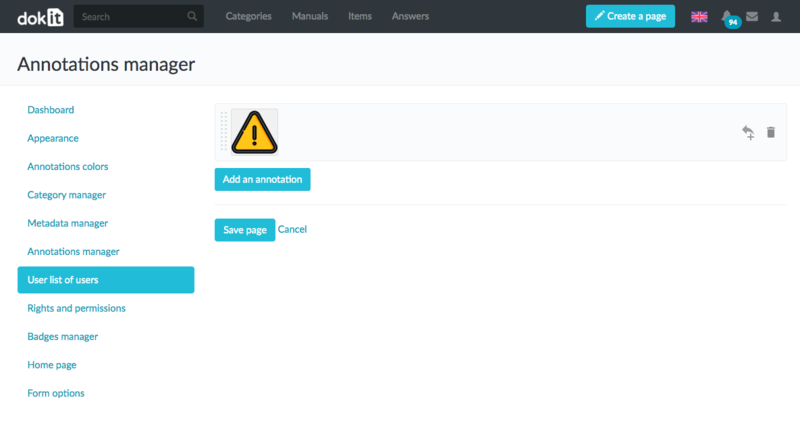
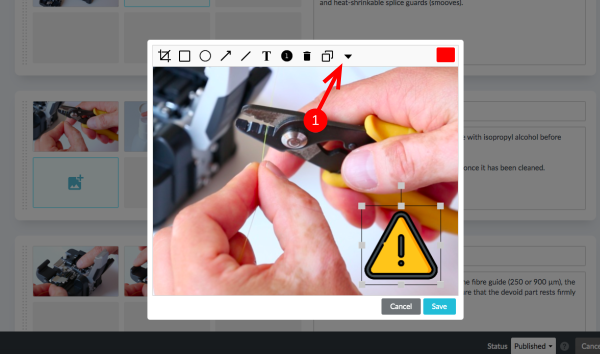
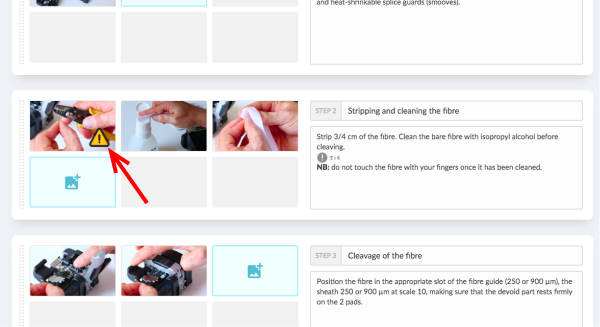
 Français
Français English
English