| [unchecked revision] | [unchecked revision] |
(Cette version a été marquée pour être traduite) |
|||
| Line 1: | Line 1: | ||
{{Tuto Details | {{Tuto Details | ||
| − | | | + | |Main_Picture=Explorer_les_pages_visuellement_dokit_explore__0003_Layer_1.jpg |
| − | |||
| − | |||
|Description=<translate><!--T:1--> Suivez cette procédure pour explorer visuellement les pages en ajoutant des images aux tutoriels et en les modifiant.</translate> | |Description=<translate><!--T:1--> Suivez cette procédure pour explorer visuellement les pages en ajoutant des images aux tutoriels et en les modifiant.</translate> | ||
|Categories=Rechercher et explorer | |Categories=Rechercher et explorer | ||
| Line 9: | Line 7: | ||
|Duration-type=minute(s) | |Duration-type=minute(s) | ||
|Tags=page, images | |Tags=page, images | ||
| + | |SourceLanguage=none | ||
| + | |Language=fr | ||
| + | |IsTranslation=0 | ||
}} | }} | ||
{{Introduction | {{Introduction | ||
| Line 26: | Line 27: | ||
<!--T:4--> | <!--T:4--> | ||
Dans le tutoriel sélectionné, cliquez sur l''''icône crayon''' à droite de l’écran pour modifier le tutoriel.</translate> | Dans le tutoriel sélectionné, cliquez sur l''''icône crayon''' à droite de l’écran pour modifier le tutoriel.</translate> | ||
| − | |Step_Picture_00= | + | |Step_Picture_00=Explorer_les_pages_visuellement_dokit_explore__0003_Layer_1.jpg |
| − | |||
}} | }} | ||
{{Tuto Step | {{Tuto Step | ||
|Step_Title=<translate><!--T:5--> Ajouter une image au tutoriel</translate> | |Step_Title=<translate><!--T:5--> Ajouter une image au tutoriel</translate> | ||
|Step_Content=<translate><!--T:6--> Pour ajouter une image, cliquez sur l’emplacement souhaité, indiqué par un logo "image" comme présenté ci-dessus.</translate> | |Step_Content=<translate><!--T:6--> Pour ajouter une image, cliquez sur l’emplacement souhaité, indiqué par un logo "image" comme présenté ci-dessus.</translate> | ||
| − | |Step_Picture_00= | + | |Step_Picture_00=Explorer_les_pages_visuellement_dokit_explore__0002_Layer_2.jpg |
| + | |Step_Picture_01=Explorer_les_pages_visuellement_dokit_explore__0001_Layer_3.jpg | ||
}} | }} | ||
{{Tuto Step | {{Tuto Step | ||
| Line 44: | Line 45: | ||
<!--T:10--> | <!--T:10--> | ||
Finalisez le téléchargement en cliquant sur '''Insérer dans la page'''.</translate> | Finalisez le téléchargement en cliquant sur '''Insérer dans la page'''.</translate> | ||
| − | |Step_Picture_00= | + | |Step_Picture_00=Explorer_les_pages_visuellement_dokit_explore__0000_Layer_4.jpg |
}} | }} | ||
{{Notes}} | {{Notes}} | ||
Revision as of 15:00, 30 April 2019
Suivez cette procédure pour explorer visuellement les pages en ajoutant des images aux tutoriels et en les modifiant.
Difficulty
Easy
Duration
10 minute(s)
- Prerequisites tutorials
Prerequisites tutorials
Step 1 - Modifier un tutoriel
Dans la page d'accueil, sélectionnez un tutoriel.
Dans le tutoriel sélectionné, cliquez sur l'icône crayon à droite de l’écran pour modifier le tutoriel.
Step 2 - Ajouter une image au tutoriel
Pour ajouter une image, cliquez sur l’emplacement souhaité, indiqué par un logo "image" comme présenté ci-dessus.
Step 3 - Télécharger une image depuis votre ordinateur
Pour télécharger une image, sélectionnez l’onglet Téléverser dans la nouvelle fenêtre pop-up.
Cliquez sur Sélectionnez les fichiers pour rechercher un fichier depuis l’ordinateur.
Finalisez le téléchargement en cliquant sur Insérer dans la page.
Published
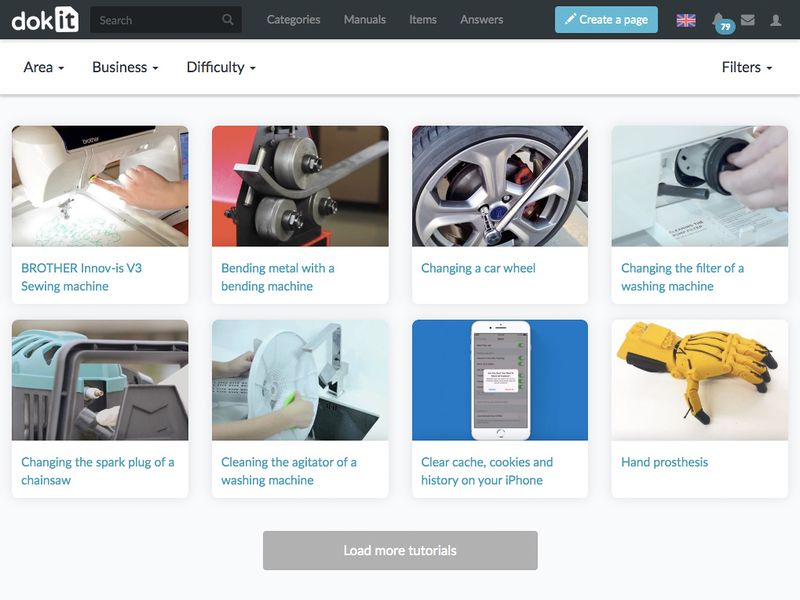
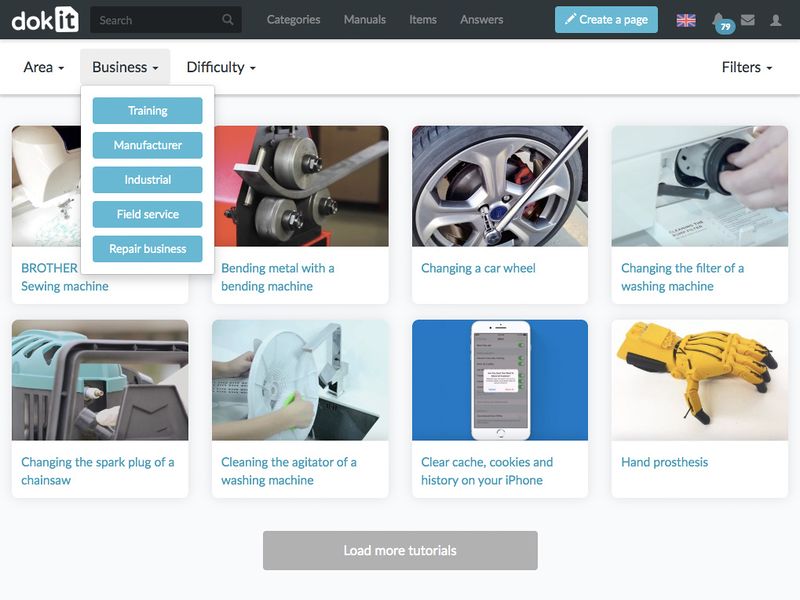
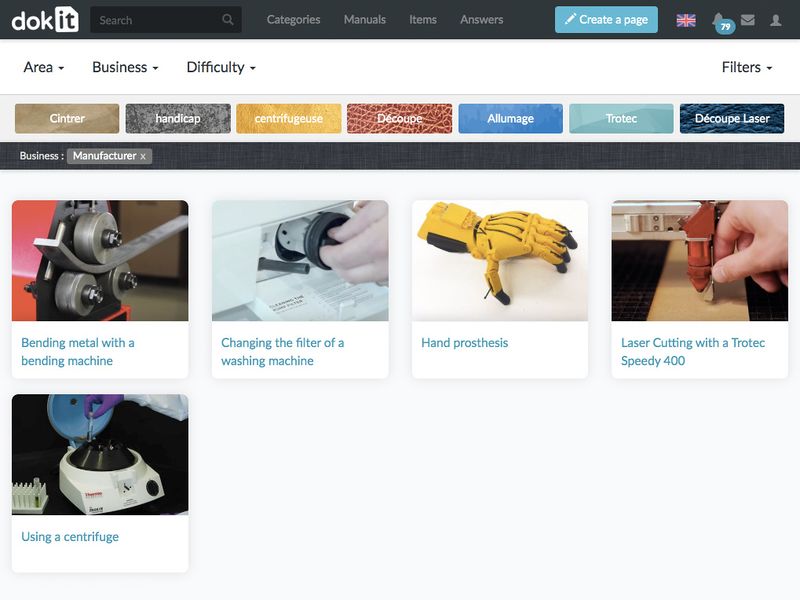
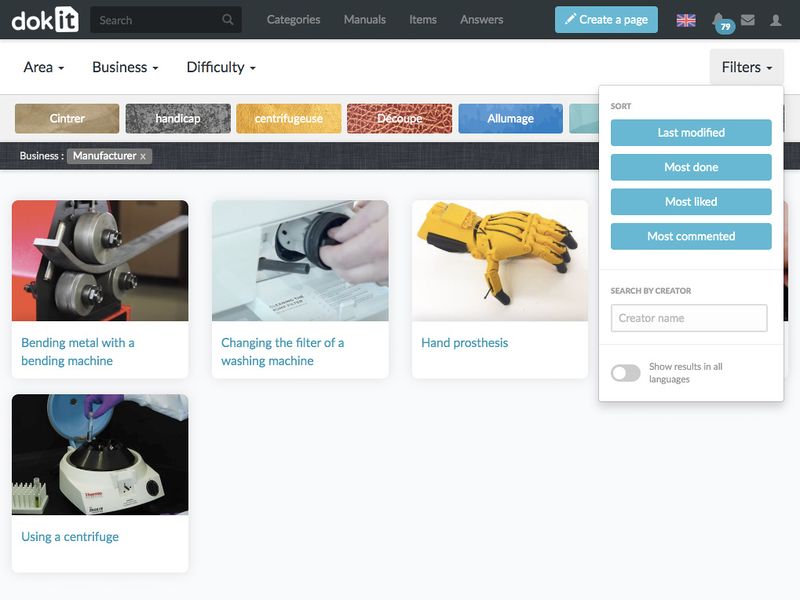
 Français
Français English
English