| [pending proofread revision] | [pending proofread revision] |
(Page créée avec « {{Info|You can add images from the platform or download them from your computer}} ») |
(Page créée avec « '''A - Download an image from the platform''' ») |
||
| Line 53: | Line 53: | ||
{{Info|You can add images from the platform or download them from your computer}} | {{Info|You can add images from the platform or download them from your computer}} | ||
| − | '''A - | + | '''A - Download an image from the platform''' |
Dans l’onglet '''Rechercher''', sélectionnez une image. | Dans l’onglet '''Rechercher''', sélectionnez une image. | ||
Revision as of 12:21, 13 January 2020
Follow this procedure to create an item
- Prerequisites tutorials
Prerequisites tutorials
Step 1 - Create an item
On the home page, click on Create a page.
In the window, click on Item Name the object in the field to be completed.
Click on Create.
Step 2 - Fill in useful information (product type, SKU, Cost...)
Description: Write a short presentation of the purpose of the item
Type: select the type of product:
- Parts;
- Tools.
SKU: enter the product identification code.
Cost: specify the price of the product (in Euros, Dollars or Pounds Sterling).
URL: Indicate the IP address referring to the source document of the product.
Step 3 - Add the main image
Click on the blue insert to open the media gallery.
A - Download an image from the platform
Dans l’onglet Rechercher, sélectionnez une image.
Cliquez sur Insérez dans la page pour publier l’image.
B- Téléverser une image depuis votre ordinateur
Sélectionnez l’onglet Téléverser dans la fenêtre pop-up.
Cliquez sur Sélectionner les fichiers pour rechercher une image sur votre ordinateur.
Finalisez votre téléchargement en cliquant sur Insérer dans la page.
Step 4 - Publiez votre tutoriel
- Sélectionnez le statut de la page dans le menu déroulant situé en bas de l’écran:
- Brouillon si vous n’avez pas terminé la rédaction de celle-ci.
- Soumettre à la relecture lorsque vous souhaitez soumettre votre page aux relecteurs avant sa publication sur la plateforme.
2. Finalisez la création en cliquant sur Enregistrer.
Published
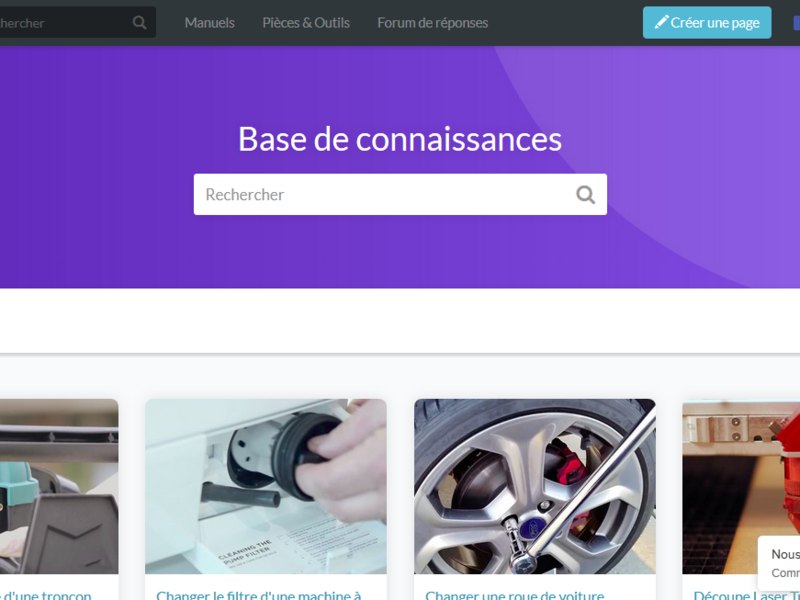
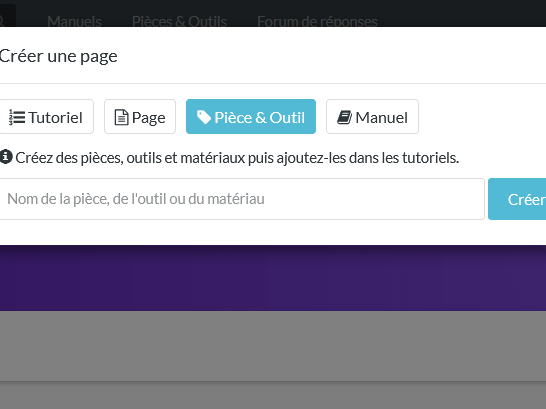
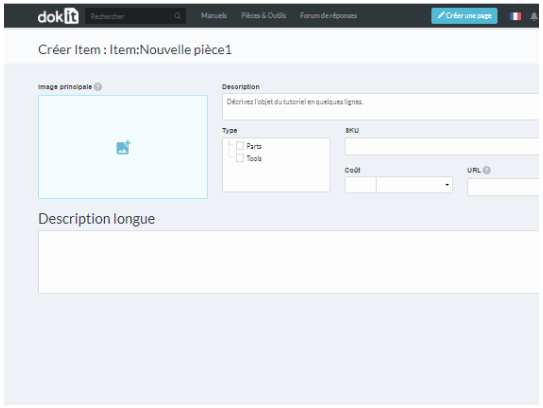
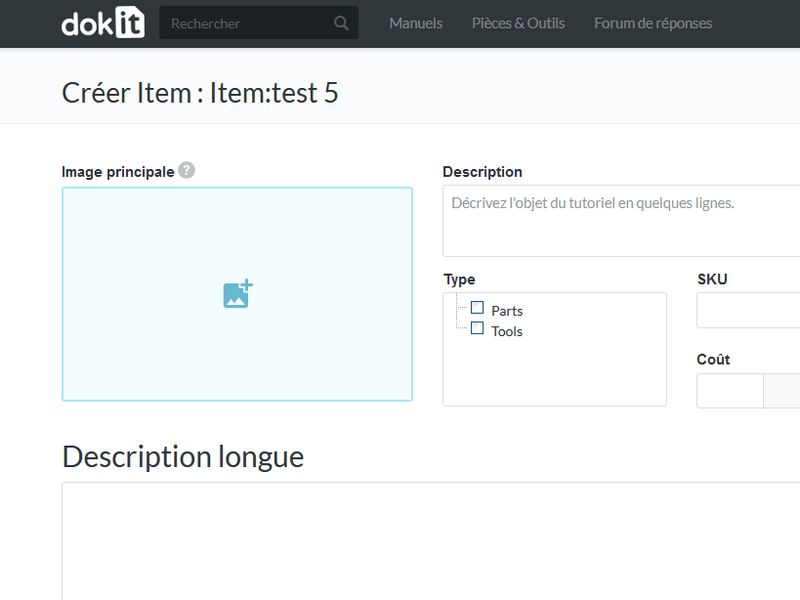
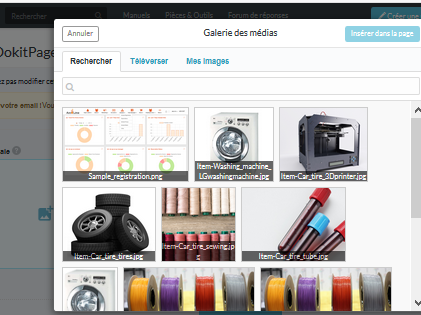
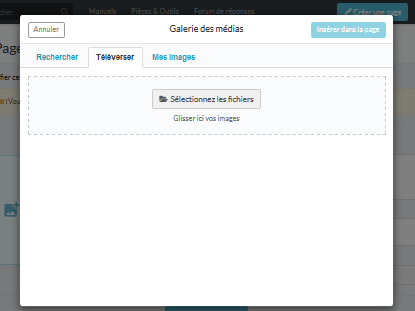
 Français
Français English
English