| [unchecked revision] | [unchecked revision] |
(Mise à jour pour être en accord avec la nouvelle version de la source de la page) |
(Mise à jour pour être en accord avec la nouvelle version de la source de la page) |
||
| (One intermediate revision by the same user not shown) | |||
| Line 1: | Line 1: | ||
{{Tuto Details | {{Tuto Details | ||
| + | |Main_Picture=Créer_un_tutoriel_create-tutorial-04a.jpg | ||
|Description=Suivez cette procédure pour ajouter un média depuis une page. | |Description=Suivez cette procédure pour ajouter un média depuis une page. | ||
|Categories=Modifier une page | |Categories=Modifier une page | ||
| Line 14: | Line 15: | ||
}} | }} | ||
{{Materials | {{Materials | ||
| − | |||
| − | |||
| − | |||
|Tuto_Attachments={{Tuto Attachments | |Tuto_Attachments={{Tuto Attachments | ||
|Attachment=Ajouter un média depuis une page PDF | |Attachment=Ajouter un média depuis une page PDF | ||
| Line 23: | Line 21: | ||
{{Separator}} | {{Separator}} | ||
{{Tuto Step | {{Tuto Step | ||
| − | |Step_Title=Accéder à | + | |Step_Title=Accéder à une page crée |
|Step_Content=# Depuis la page d'accueil, sélectionnez et ouvrez la page cible ; | |Step_Content=# Depuis la page d'accueil, sélectionnez et ouvrez la page cible ; | ||
# Cliquez sur l’icône crayon à droite de l'écran. | # Cliquez sur l’icône crayon à droite de l'écran. | ||
| − | |Step_Picture_00= | + | |Step_Picture_00=Renommer_une_page_Page-tools.jpg |
| + | }} | ||
| + | {{Tuto Step | ||
| + | |Step_Title=Ajouter des images | ||
| + | |Step_Content= | ||
| + | |Step_Picture_00=Créer_un_tutoriel_create-tutorial-02.jpg | ||
| + | |Step_Picture_01=Créer_un_tutoriel_create-tutorial-04a.jpg | ||
| + | |Step_Picture_02=Créer_un_tutoriel_create-tutorial-04b.jpg | ||
}} | }} | ||
{{Tuto Step | {{Tuto Step | ||
| Line 37: | Line 42: | ||
# Cliquez sur '''Browse''' ; | # Cliquez sur '''Browse''' ; | ||
# Validez avec '''Importer le fichier''.''''' | # Validez avec '''Importer le fichier''.''''' | ||
| − | |Step_Picture_00= | + | |Step_Picture_00=Créer_un_tutoriel_videos1.PNG |
| − | |||
}} | }} | ||
{{Tuto Step | {{Tuto Step | ||
| Line 45: | Line 49: | ||
# Sélectionnez '''Ajouter une pièce ou un outil''.''''' | # Sélectionnez '''Ajouter une pièce ou un outil''.''''' | ||
# Choisissez la page à ajouter dans le menu déroulant. | # Choisissez la page à ajouter dans le menu déroulant. | ||
| − | |Step_Picture_00= | + | |Step_Picture_00=Créer_un_tutoriel_create-tutorial-05a.jpg |
| − | |Step_Picture_01= | + | |Step_Picture_01=Créer_un_tutoriel_create-tutorial-05b.jpg |
}} | }} | ||
{{Tuto Step | {{Tuto Step | ||
| Line 53: | Line 57: | ||
# Sélectionnez '''Ajouter un tutoriel prérequis'''. | # Sélectionnez '''Ajouter un tutoriel prérequis'''. | ||
# Choisissez la tutoriel prérequis à ajouter dans le menu déroulant. | # Choisissez la tutoriel prérequis à ajouter dans le menu déroulant. | ||
| − | |||
}} | }} | ||
{{Tuto Step | {{Tuto Step | ||
| Line 65: | Line 68: | ||
{{Tuto Step | {{Tuto Step | ||
|Step_Title=Ajouter un lien | |Step_Title=Ajouter un lien | ||
| − | |Step_Content=# Cliquez sur | + | |Step_Content=# Cliquez sur '''Ajouter un lien'''. |
#Tapez l'URL. | #Tapez l'URL. | ||
|Step_Picture_00=Ajouter_un_média_depuis_une_page_ajouter_un_fichier2.PNG | |Step_Picture_00=Ajouter_un_média_depuis_une_page_ajouter_un_fichier2.PNG | ||
Latest revision as of 16:42, 25 March 2019
Suivez cette procédure pour ajouter un média depuis une page.
Difficulty
Medium
Duration
10 minute(s)
Introduction
- Files
Step 1 - Accéder à une page crée
- Depuis la page d'accueil, sélectionnez et ouvrez la page cible ;
- Cliquez sur l’icône crayon à droite de l'écran.
Step 3 - Ajouter une vidéo
- Cliquez sur Ajouter une vidéo ;
- Tapez l’URL de la vidéo dans la case vide ;
- Sinon, cliquez sur Youtube ;
- Choisissez MP4 ;
- Sélectionnez Importer un fichier ;
- Cliquez sur Browse ;
- Validez avec Importer le fichier.
Step 4 - Ajouter une pièce ou un outil
- Cliquez sur Pièces et outils.
- Sélectionnez Ajouter une pièce ou un outil.
- Choisissez la page à ajouter dans le menu déroulant.
Step 5 - Ajouter un tutoriel prérequi
- Cliquez sur Tutoriels prérequis.
- Sélectionnez Ajouter un tutoriel prérequis.
- Choisissez la tutoriel prérequis à ajouter dans le menu déroulant.
Step 6 - Ajouter un fichier
- Cliquez sur Fichier
- Sélectionnez Ajouter un fichier
- Transférez le fichier avec Importer un fichier
- Naviguez vers le fichier avec Browse et valider avec Importer le fichier.
Published
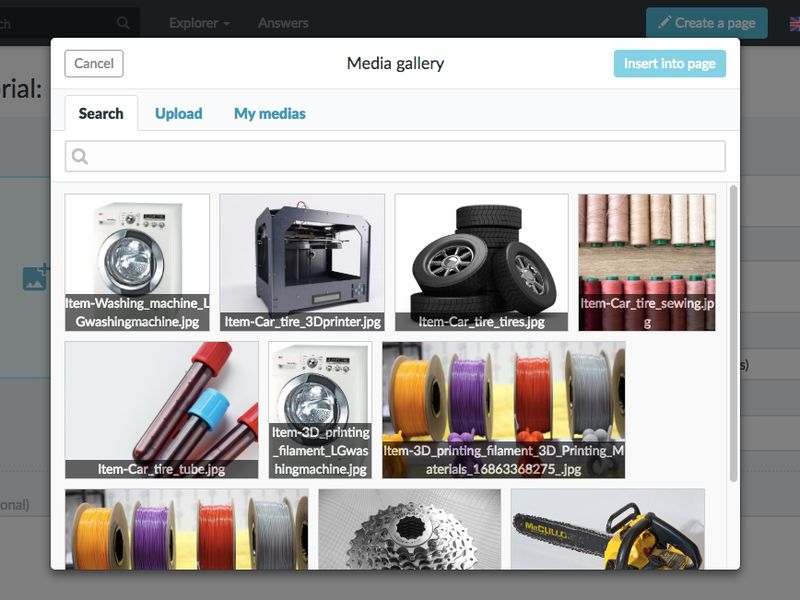

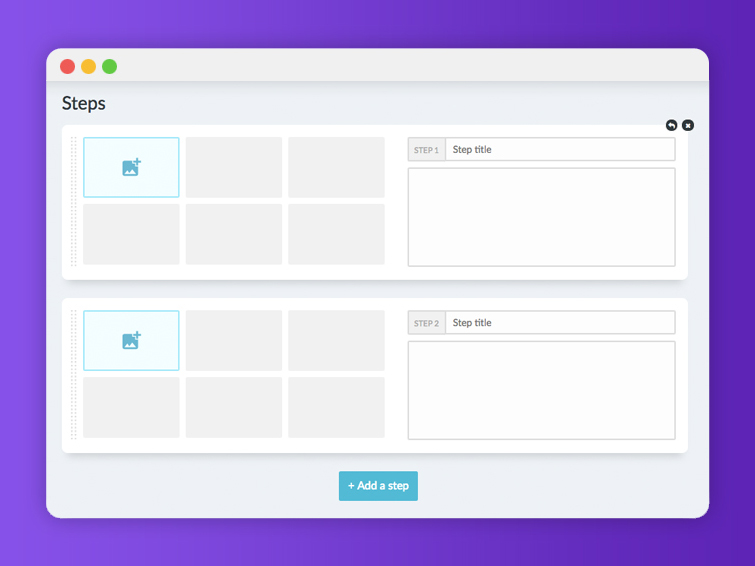
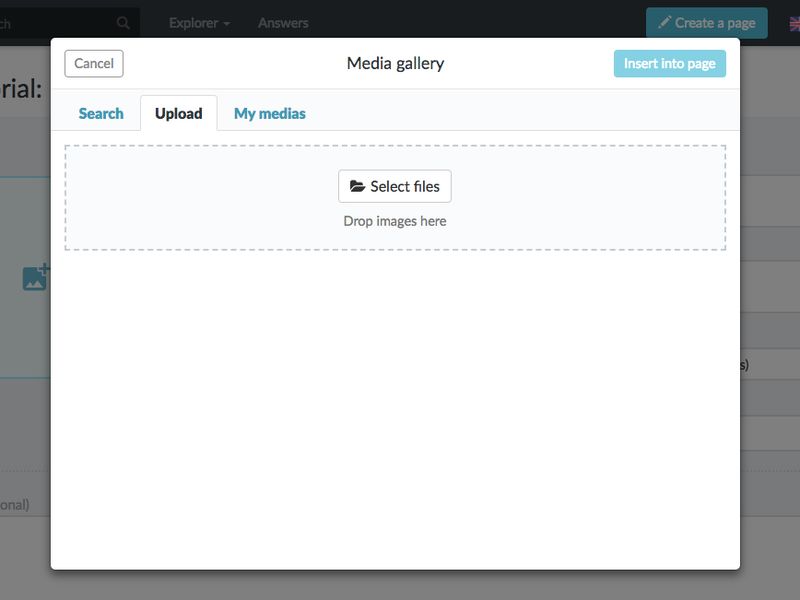
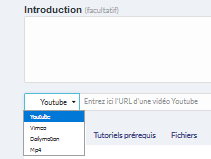
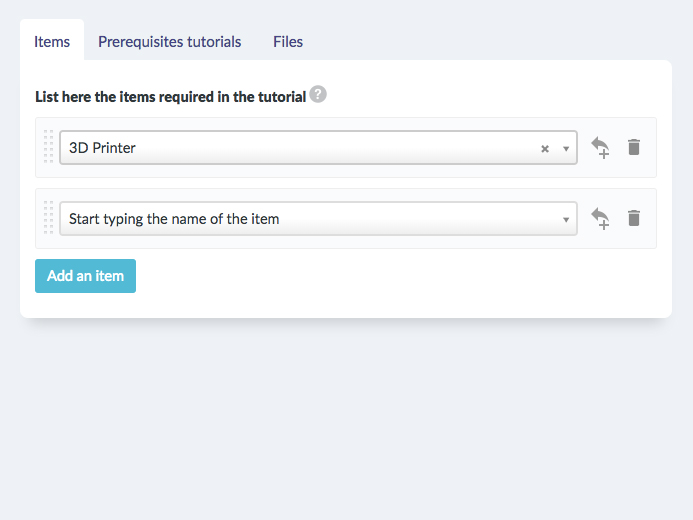
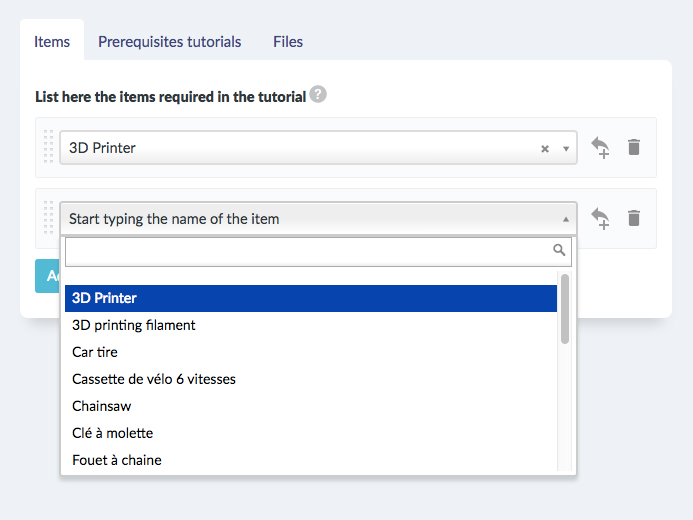
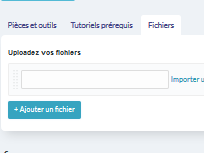
 Français
Français English
English