| [pending proofread revision] | [pending proofread revision] |
(Page créée avec « Add annotations to an image ») |
(Page créée avec « {{Info|Click on the corner points of the text box to enlarge, reduce or rotate the text box.}} {{Info|You can also change the color of the text by clicking on the differe... ») |
||
| (3 intermediate revisions by the same user not shown) | |||
| Line 33: | Line 33: | ||
{{Tuto Step | {{Tuto Step | ||
|Step_Title=Add annotations to an image | |Step_Title=Add annotations to an image | ||
| − | |Step_Content= | + | |Step_Content=Click on the text icon symbolized by the letter T to add annotations. |
| − | + | Click on the text box to write an annotation. | |
| − | + | * Finalize by clicking on '''Validate'''. | |
| − | {{Info| | + | {{Info|Click on the corner points of the text box to enlarge, reduce or rotate the text box.}} |
| + | |||
| + | {{Info|You can also change the color of the text by clicking on the different colors available in the image editing interface.}} | ||
|Step_Picture_00=Redimensionner_une_image_annotate-0.jpg | |Step_Picture_00=Redimensionner_une_image_annotate-0.jpg | ||
}} | }} | ||
Latest revision as of 13:33, 13 January 2020
Follow this procedure to add memos to an image.
Difficulty
Easy
Duration
5 minute(s)
- Prerequisites tutorials
Prerequisites tutorials
Step 1 - Accessing the image editing interface
Select the tutorial for which an image needs to be resized by clicking on it.
In the selected tutorial, click on the right side of the screen on the pencil icon to edit the tutorial.
Click on the image to be modified, 2 icons appear on the top right of the image.
Select the icon on the left to open the editing interface for images.
Step 2 - Add annotations to an image
Click on the text icon symbolized by the letter T to add annotations.
Click on the text box to write an annotation.
- Finalize by clicking on Validate.
Published
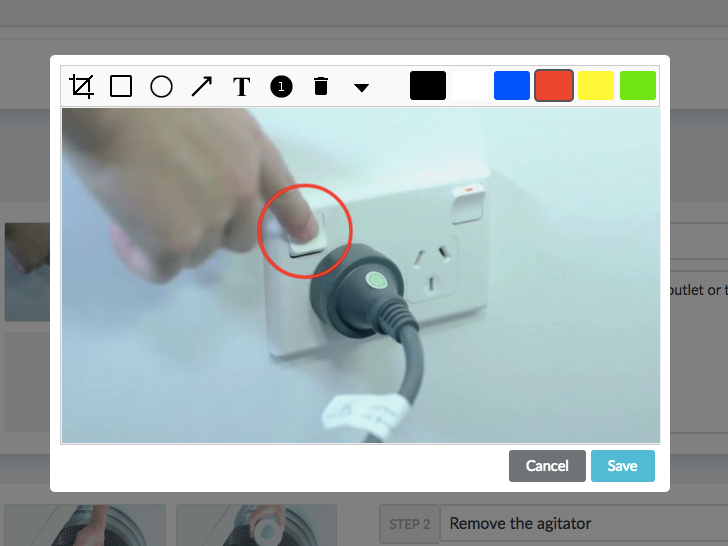



 Français
Français English
English