| [pending proofread revision] | [pending proofread revision] |
(Page créée avec « Then select the versions you want to compare by ticking them. ») |
(Page créée avec « Finally, click on '''Compare Selected Versions''' to see the changes in the current version compared to the version you selected. ») |
||
| Line 27: | Line 27: | ||
Then select the versions you want to compare by ticking them. | Then select the versions you want to compare by ticking them. | ||
| − | + | Finally, click on '''Compare Selected Versions''' to see the changes in the current version compared to the version you selected. | |
|Step_Picture_00=Renommer_une_page_Revision-02.jpg | |Step_Picture_00=Renommer_une_page_Revision-02.jpg | ||
|Step_Picture_01=Renommer_une_page_Revision-03.jpg | |Step_Picture_01=Renommer_une_page_Revision-03.jpg | ||
Latest revision as of 12:25, 13 January 2020
Follow this procedure to access the history of a page.
Difficulty
Easy
Duration
2 minute(s)
Step 1 - Access the history of a page
To access the history of a page, click on "History" in the menu bar.
Step 2 - Compare two versions
First, click on the "'History'" tab of the tutorial of your choice.
Then select the versions you want to compare by ticking them.
Finally, click on Compare Selected Versions to see the changes in the current version compared to the version you selected.
Published
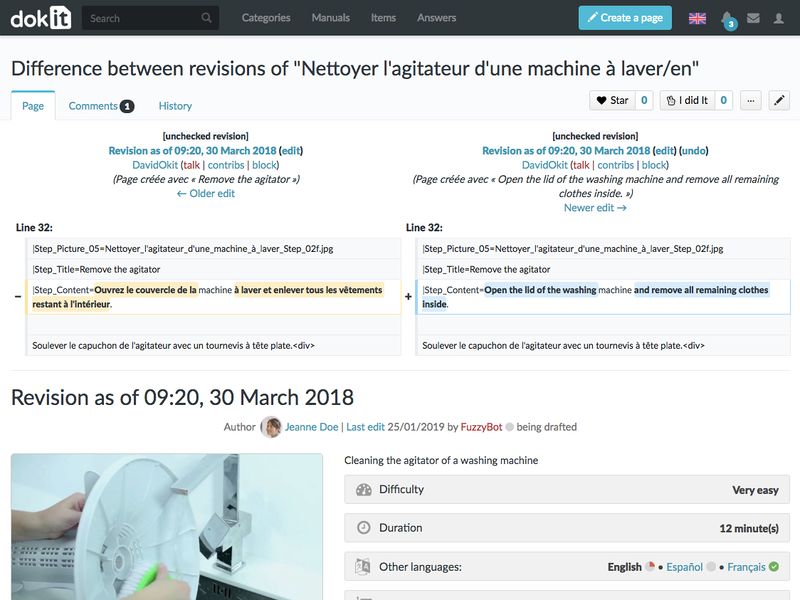
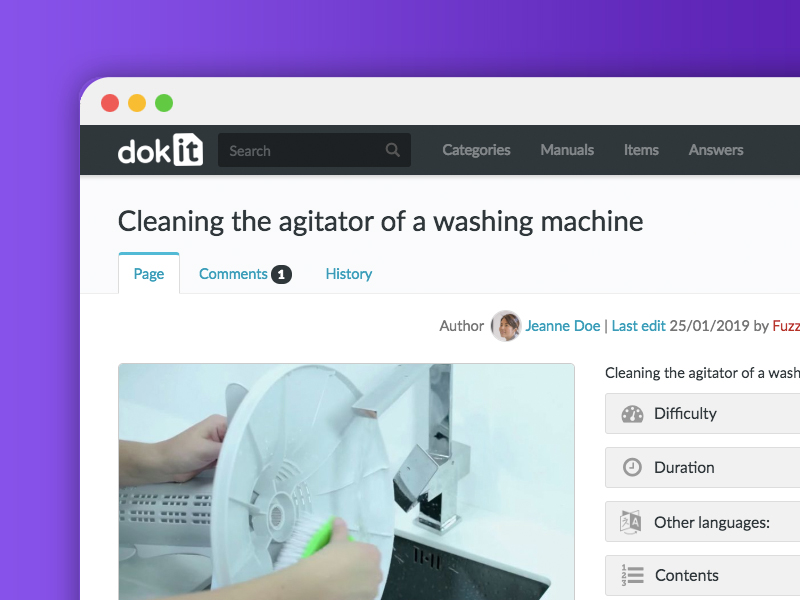
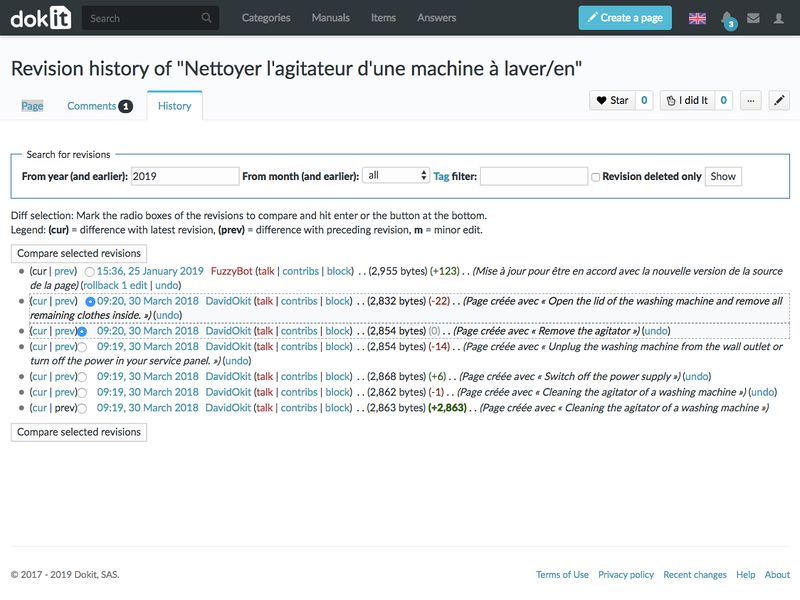
 Français
Français English
English