| [pending proofread revision] | [pending proofread revision] |
(Page créée avec « Add an annotation ») |
(Page créée avec « Follow this procedure to add memos to an image. ») |
||
| Line 1: | Line 1: | ||
{{Tuto Details | {{Tuto Details | ||
|Main_Picture=Redimensionner_une_image_annotate-3.jpg | |Main_Picture=Redimensionner_une_image_annotate-3.jpg | ||
| − | |Description= | + | |Description=Follow this procedure to add memos to an image. |
|Categories=Gérer les médias | |Categories=Gérer les médias | ||
|Difficulty=Easy | |Difficulty=Easy | ||
Revision as of 13:32, 13 January 2020
Follow this procedure to add memos to an image.
Difficulty
Easy
Duration
5 minute(s)
- Prerequisites tutorials
Prerequisites tutorials
Step 1 - Accédez à l’interface de retouche d’une image
Sélectionnez le tutoriel pour lequel une image doit être redimensionnée en cliquant dessus.
Dans le tutoriel sélectionné, cliquez à droite de l’écran sur l'icône représentant un crayon pour modifier le tutoriel.
Cliquez sur l’image à modifier, 2 icônes apparaissent en haut à droite de l’image.
Sélectionnez l’icône de gauche pour ouvrir l’interface de retouche pour les images.
Step 2 - Ajoutez des annotations sur une image
Cliquez sur l'icône texte symbolisée par la lettre T pour ajouter des annotations.
Cliquez sur la zone de texte pour rédiger une annotation.
Finalisez en cliquant sur Valider.
Published
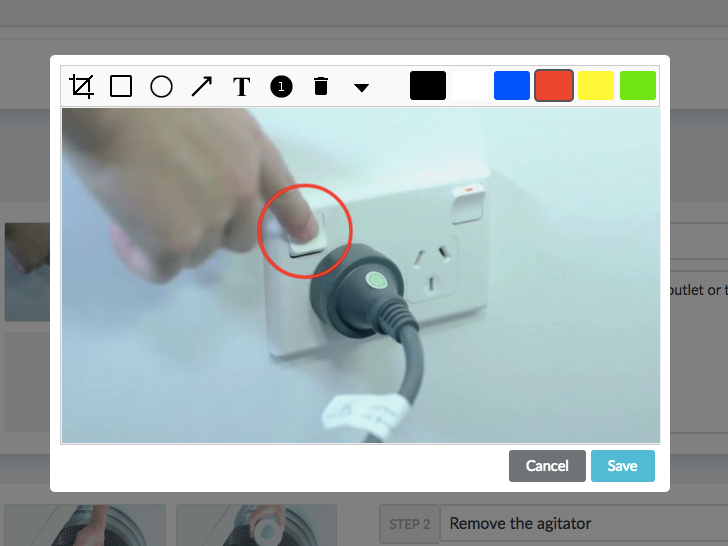



 Français
Français English
English