| [pending proofread revision] | [pending proofread revision] |
(Page créée avec « Add a link ») |
(Page créée avec « # Click on ''Add a link''. # Type the URL. ») |
||
| Line 68: | Line 68: | ||
{{Tuto Step | {{Tuto Step | ||
|Step_Title=Add a link | |Step_Title=Add a link | ||
| − | |Step_Content=# | + | |Step_Content=# Click on ''Add a link''. |
| − | # | + | # Type the URL. |
|Step_Picture_00=Ajouter_un_média_depuis_une_page_ajouter_un_fichier2.PNG | |Step_Picture_00=Ajouter_un_média_depuis_une_page_ajouter_un_fichier2.PNG | ||
}} | }} | ||
Revision as of 12:35, 13 January 2020
Follow this procedure to add media in a page.
Difficulty
Medium
Duration
10 minute(s)
Introduction
- Files
Step 1 - Go to a created page
- From the home page, select and open the target page ;
- Click the pencil icon on the right side of the screen.
Step 3 - Add a video
- Click on Add a video ;
- Type the URL of the video in the empty box ;
- Otherwise, click on Youtube;
- Choose MP4;
- Select Import a file;
- Click on Browse;
- Validate with Import file.
Step 4 - Add an item
- Click on Items
- Select Add an item
- Choose the page to add from the drop-down menu.
Step 5 - Add a pre-requisite tutorial
- Click on Tutorial prerequisites.
- Select Add a prerequisite tutorial.
- Choose the prerequisite tutorial to add from the drop down menu.
Step 6 - Attach a file
- Click on File
- Select Add a file.
- Transfer the file with Import a file.
- Navigate to the file with Browse and validate with Import file.
Published
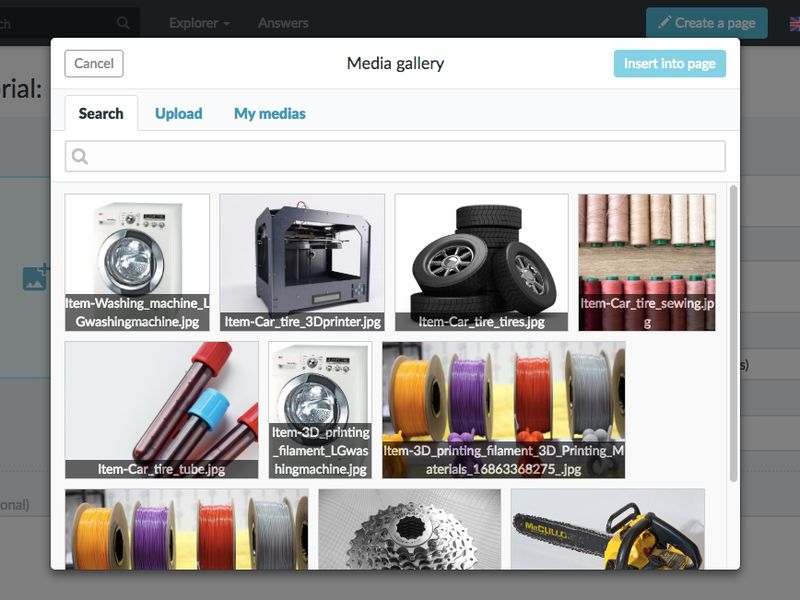

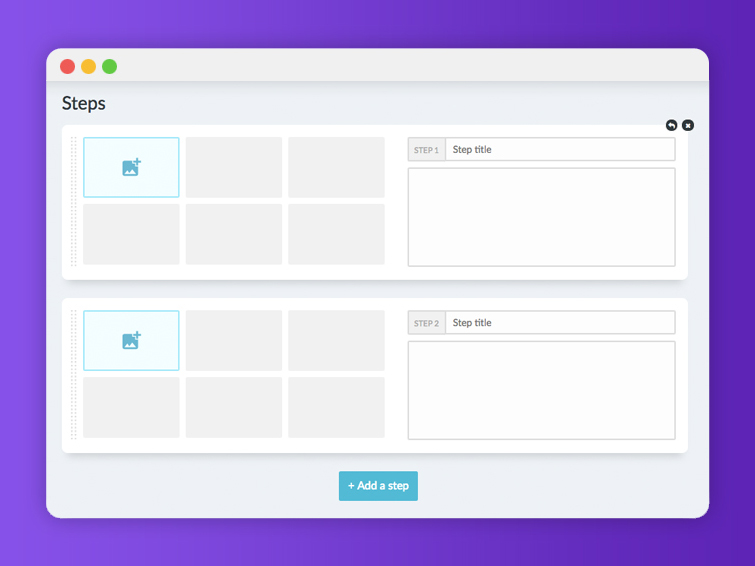
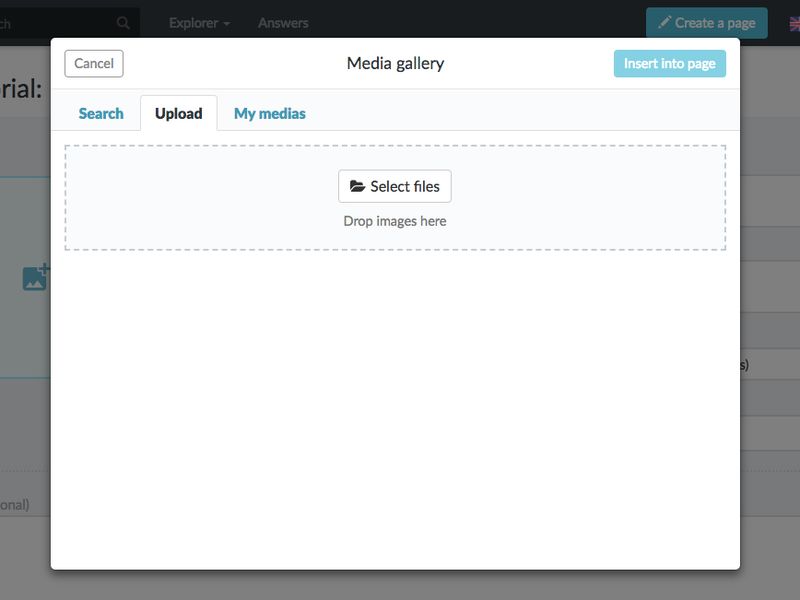
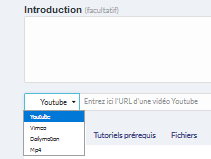
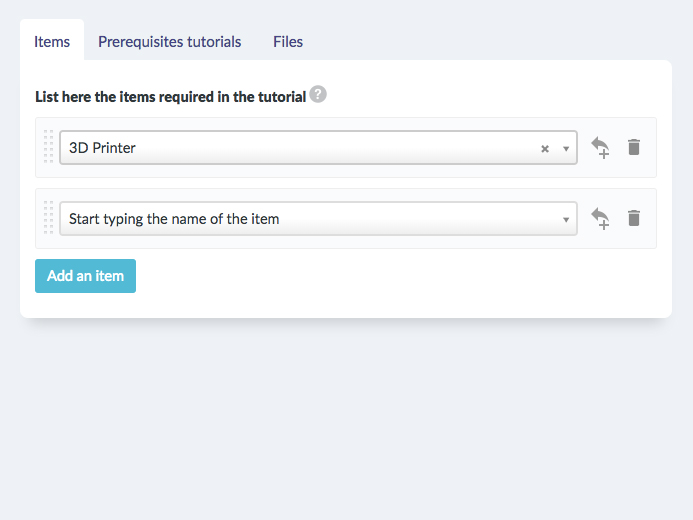
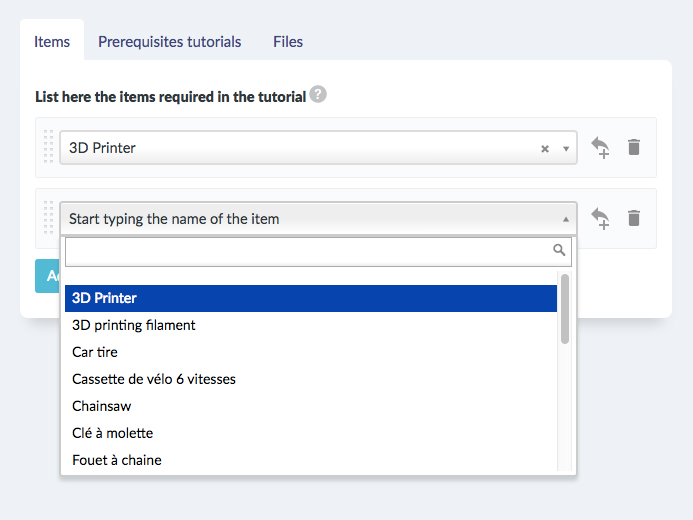
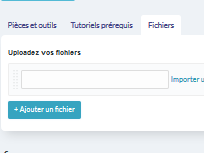
 Français
Français English
English