| [unchecked revision] | [unchecked revision] |
(Cette version a été marquée pour être traduite) |
|||
| Line 1: | Line 1: | ||
{{Tuto Details | {{Tuto Details | ||
| + | |Main_Picture=Créer_un_compte_Create-account-01.jpg | ||
|Description=<translate><!--T:1--> Suivez cette procédure pour créer un compte Dokit</translate> | |Description=<translate><!--T:1--> Suivez cette procédure pour créer un compte Dokit</translate> | ||
|Categories=Créer et gérer son compte | |Categories=Créer et gérer son compte | ||
| Line 13: | Line 14: | ||
|Introduction=<translate></translate> | |Introduction=<translate></translate> | ||
}} | }} | ||
| − | {{Materials | + | {{Materials}} |
| − | |||
| − | |||
| − | |||
| − | }} | ||
{{Separator}} | {{Separator}} | ||
{{Tuto Step | {{Tuto Step | ||
| Line 26: | Line 23: | ||
<!--T:7--> | <!--T:7--> | ||
Cliquez sur l'icône représentant un avatar (en haut à droite de l’écran) et sélectionnez '''Créer un compte'''.</translate> | Cliquez sur l'icône représentant un avatar (en haut à droite de l’écran) et sélectionnez '''Créer un compte'''.</translate> | ||
| − | |Step_Picture_00= | + | |Step_Picture_00=Créer_un_compte_Create-account-01.jpg |
| + | |Step_Picture_00_annotation={"version":"2.4.1","objects":[{"type":"image","version":"2.4.1","originX":"left","originY":"top","left":0,"top":0,"width":800,"height":600,"fill":"rgb(0,0,0)","stroke":null,"strokeWidth":0,"strokeDashArray":null,"strokeLineCap":"butt","strokeLineJoin":"miter","strokeMiterLimit":4,"scaleX":0.75,"scaleY":0.75,"angle":0,"flipX":false,"flipY":false,"opacity":1,"shadow":null,"visible":true,"clipTo":null,"backgroundColor":"","fillRule":"nonzero","paintFirst":"fill","globalCompositeOperation":"source-over","transformMatrix":null,"skewX":0,"skewY":0,"crossOrigin":"","cropX":0,"cropY":0,"src":"https://idtm.dokit.app/images/4/4b/Cr%C3%A9er_un_compte_Create-account-01.jpg","filters":[]},{"type":"wfarrow2line","version":"2.4.1","originX":"center","originY":"center","left":276,"top":189,"width":76,"height":14,"fill":"rgba(255,0,0,0)","stroke":"red","strokeWidth":3,"strokeDashArray":null,"strokeLineCap":"butt","strokeLineJoin":"miter","strokeMiterLimit":4,"scaleX":1,"scaleY":1,"angle":0,"flipX":false,"flipY":false,"opacity":1,"shadow":null,"visible":true,"clipTo":null,"backgroundColor":"","fillRule":"nonzero","paintFirst":"fill","globalCompositeOperation":"source-over","transformMatrix":null,"skewX":0,"skewY":0,"x1":-38,"x2":38,"y1":7,"y2":-7,"x2a":24.154014318548576,"y2a":0.6347023850993825,"x2b":22.34239002377923,"y2b":-9.199829500791347},{"type":"wfarrow2circle","version":"2.4.1","originX":"center","originY":"center","left":238,"top":196,"width":16,"height":16,"fill":"#aaa","stroke":"#666","strokeWidth":0,"strokeDashArray":null,"strokeLineCap":"butt","strokeLineJoin":"miter","strokeMiterLimit":4,"scaleX":1,"scaleY":1,"angle":0,"flipX":false,"flipY":false,"opacity":0.5,"shadow":null,"visible":true,"clipTo":null,"backgroundColor":"","fillRule":"nonzero","paintFirst":"fill","globalCompositeOperation":"source-over","transformMatrix":null,"skewX":0,"skewY":0,"radius":8,"startAngle":0,"endAngle":6.283185307179586},{"type":"wfarrow2circle","version":"2.4.1","originX":"center","originY":"center","left":314,"top":182,"width":16,"height":16,"fill":"#aaa","stroke":"#666","strokeWidth":0,"strokeDashArray":null,"strokeLineCap":"butt","strokeLineJoin":"miter","strokeMiterLimit":4,"scaleX":1,"scaleY":1,"angle":0,"flipX":false,"flipY":false,"opacity":0.5,"shadow":null,"visible":true,"clipTo":null,"backgroundColor":"","fillRule":"nonzero","paintFirst":"fill","globalCompositeOperation":"source-over","transformMatrix":null,"skewX":0,"skewY":0,"radius":8,"startAngle":0,"endAngle":6.283185307179586}],"height":450,"width":600} | ||
}} | }} | ||
{{Tuto Step | {{Tuto Step | ||
| Line 35: | Line 33: | ||
<!--T:9--> | <!--T:9--> | ||
{{Info|Les champs facultatifs peuvent être renseignés plus tard dans les sections Modifier son profil et Modifier vos préférences.}}{{Warning|N’oubliez pas de renseigner le champ Adresse mail pour retrouver votre mot de passe en cas d’oubli.}}</translate> | {{Info|Les champs facultatifs peuvent être renseignés plus tard dans les sections Modifier son profil et Modifier vos préférences.}}{{Warning|N’oubliez pas de renseigner le champ Adresse mail pour retrouver votre mot de passe en cas d’oubli.}}</translate> | ||
| − | |Step_Picture_00= | + | |Step_Picture_00=Créer_un_compte_Create-account-02.jpg |
}} | }} | ||
{{Tuto Step | {{Tuto Step | ||
|Step_Title=<translate><!--T:4--> Cliquez sur le lien de confirmation d’inscription</translate> | |Step_Title=<translate><!--T:4--> Cliquez sur le lien de confirmation d’inscription</translate> | ||
|Step_Content=<translate><!--T:10--> Cliquez sur le lien de confirmation dans ce mail pour valider votre compte Dokit et pouvoir créer vos premiers contenus.</translate> | |Step_Content=<translate><!--T:10--> Cliquez sur le lien de confirmation dans ce mail pour valider votre compte Dokit et pouvoir créer vos premiers contenus.</translate> | ||
| + | |Step_Picture_00=Créer_un_compte_Create-account-03.jpg | ||
}} | }} | ||
{{Notes}} | {{Notes}} | ||
Revision as of 17:17, 12 March 2019
Suivez cette procédure pour créer un compte Dokit
Difficulty
Easy
Duration
5 minute(s)
Step 1 - Accédez à la page "Créer un compte"
Cliquez sur l'icône représentant un avatar (en haut à droite de l’écran) et sélectionnez Créer un compte.
Step 2 - Remplissez les champs
Après avoir rempli les champs, cliquez sur Créer un compte puis vérifiez votre boîte de réception pour consulter le mail de confirmation.
Step 3 - Cliquez sur le lien de confirmation d’inscription
Cliquez sur le lien de confirmation dans ce mail pour valider votre compte Dokit et pouvoir créer vos premiers contenus.
Published
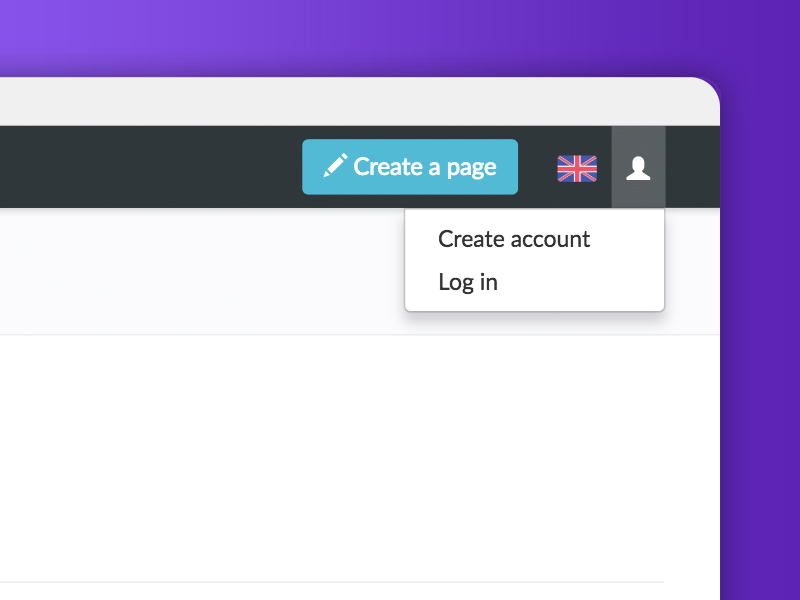

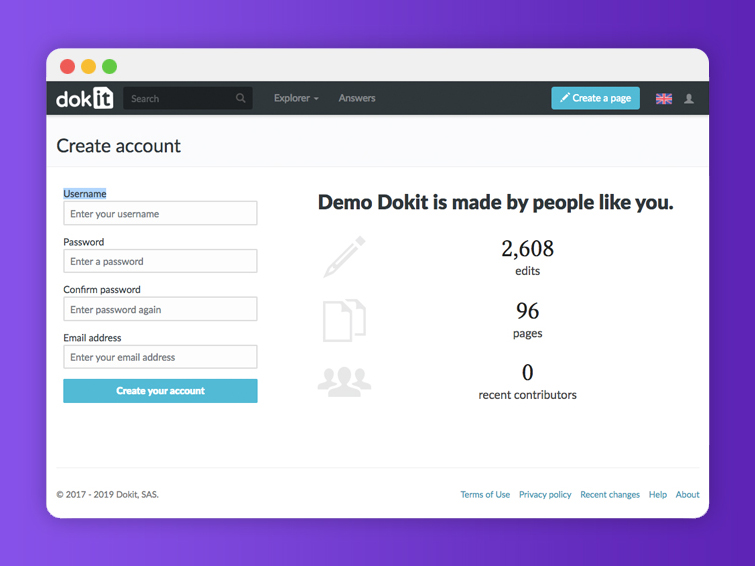
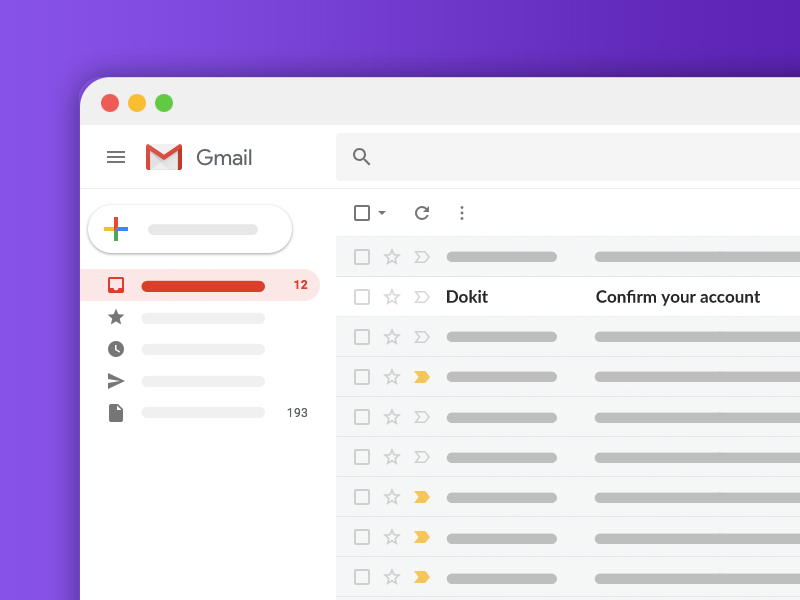
 Français
Français English
English