| [unchecked revision] | [unchecked revision] |
(Page créée avec « {{Tuto Details |SourceLanguage=none |Language=fr |IsTranslation=0 |Description=<translate>Suivez cette procédure pour ajouter des annotations sur une image.</translate> |... ») |
(Cette version a été marquée pour être traduite) |
||
| Line 3: | Line 3: | ||
|Language=fr | |Language=fr | ||
|IsTranslation=0 | |IsTranslation=0 | ||
| − | |Description=<translate>Suivez cette procédure pour ajouter des annotations sur une image.</translate> | + | |Description=<translate><!--T:1--> Suivez cette procédure pour ajouter des annotations sur une image.</translate> |
|Categories=Gérer les médias | |Categories=Gérer les médias | ||
|Difficulty=Easy | |Difficulty=Easy | ||
| Line 20: | Line 20: | ||
{{Separator}} | {{Separator}} | ||
{{Tuto Step | {{Tuto Step | ||
| − | |Step_Title=<translate>Accédez à l’interface de retouche d’une image</translate> | + | |Step_Title=<translate><!--T:2--> Accédez à l’interface de retouche d’une image</translate> |
| − | |Step_Content=<translate>Sélectionnez le tutoriel pour lequel une image doit être redimensionnée en cliquant dessus. | + | |Step_Content=<translate><!--T:3--> |
| + | Sélectionnez le tutoriel pour lequel une image doit être redimensionnée en cliquant dessus. | ||
| + | <!--T:4--> | ||
Dans le tutoriel sélectionné, cliquez à droite de l’écran sur l'icône représentant un crayon pour modifier le tutoriel. | Dans le tutoriel sélectionné, cliquez à droite de l’écran sur l'icône représentant un crayon pour modifier le tutoriel. | ||
| + | <!--T:5--> | ||
Cliquez sur l’image à modifier, 2 icônes apparaissent en haut à droite de l’image. | Cliquez sur l’image à modifier, 2 icônes apparaissent en haut à droite de l’image. | ||
| + | <!--T:6--> | ||
Sélectionnez l’icône de gauche pour ouvrir l’interface de retouche pour les images.</translate> | Sélectionnez l’icône de gauche pour ouvrir l’interface de retouche pour les images.</translate> | ||
|Step_Picture_00=Créer_une_page_Wiki_Capture_pzge_s_accueil.PNG | |Step_Picture_00=Créer_une_page_Wiki_Capture_pzge_s_accueil.PNG | ||
| Line 33: | Line 37: | ||
}} | }} | ||
{{Tuto Step | {{Tuto Step | ||
| − | |Step_Title=<translate>Ajoutez des annotations sur une image</translate> | + | |Step_Title=<translate><!--T:7--> Ajoutez des annotations sur une image</translate> |
| − | |Step_Content=<translate>Cliquez sur l'icône texte symbolisée par la lettre T pour ajouter des annotations. | + | |Step_Content=<translate><!--T:8--> |
| + | Cliquez sur l'icône texte symbolisée par la lettre T pour ajouter des annotations. | ||
| + | <!--T:9--> | ||
Cliquez sur la zone de texte pour rédiger une annotation. | Cliquez sur la zone de texte pour rédiger une annotation. | ||
| + | <!--T:10--> | ||
Finalisez en cliquant sur '''Valider'''. | Finalisez en cliquant sur '''Valider'''. | ||
| + | <!--T:11--> | ||
{{Info|...Cliquez sur les points formant les angles de la zone de texte pour agrandir, réduire ou faire pivoter la zone de texte.}}{{Info|...Vous pouvez également changer la couleur du texte en cliquant sur les différents coloris disponibles dans l’interface de retouche des images.}}</translate> | {{Info|...Cliquez sur les points formant les angles de la zone de texte pour agrandir, réduire ou faire pivoter la zone de texte.}}{{Info|...Vous pouvez également changer la couleur du texte en cliquant sur les différents coloris disponibles dans l’interface de retouche des images.}}</translate> | ||
|Step_Picture_00=Ajouter_des_annotations_Capture3.PNG | |Step_Picture_00=Ajouter_des_annotations_Capture3.PNG | ||
Revision as of 12:27, 15 February 2019
Suivez cette procédure pour ajouter des annotations sur une image.
Difficulty
Easy
Duration
5 minute(s)
- Prerequisites tutorials
Prerequisites tutorials
Step 1 - Accédez à l’interface de retouche d’une image
Sélectionnez le tutoriel pour lequel une image doit être redimensionnée en cliquant dessus.
Dans le tutoriel sélectionné, cliquez à droite de l’écran sur l'icône représentant un crayon pour modifier le tutoriel.
Cliquez sur l’image à modifier, 2 icônes apparaissent en haut à droite de l’image.
Sélectionnez l’icône de gauche pour ouvrir l’interface de retouche pour les images.
Step 2 - Ajoutez des annotations sur une image
Cliquez sur l'icône texte symbolisée par la lettre T pour ajouter des annotations.
Cliquez sur la zone de texte pour rédiger une annotation.
Finalisez en cliquant sur Valider.
Step 3 -
Published
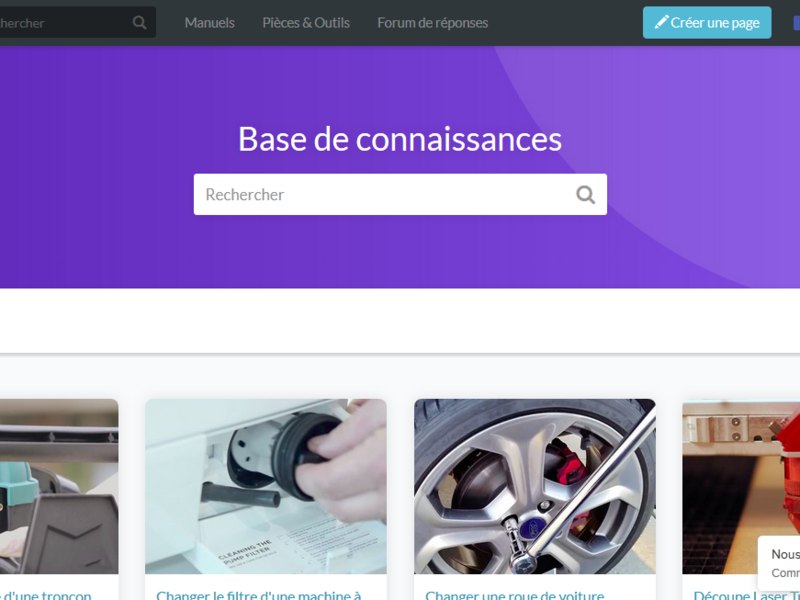
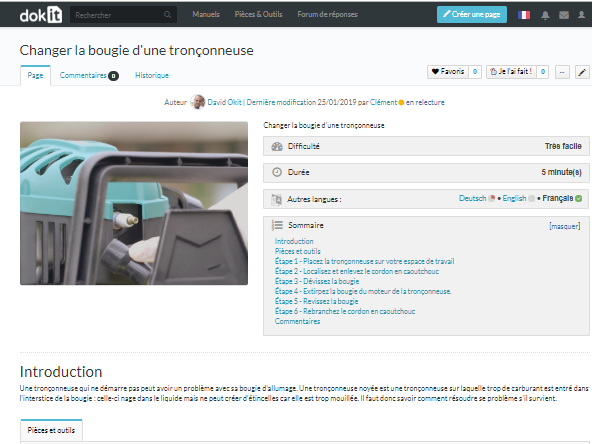
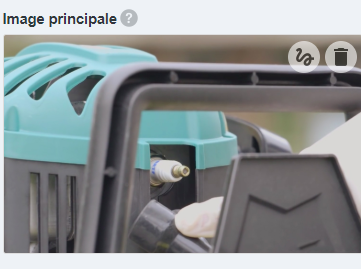
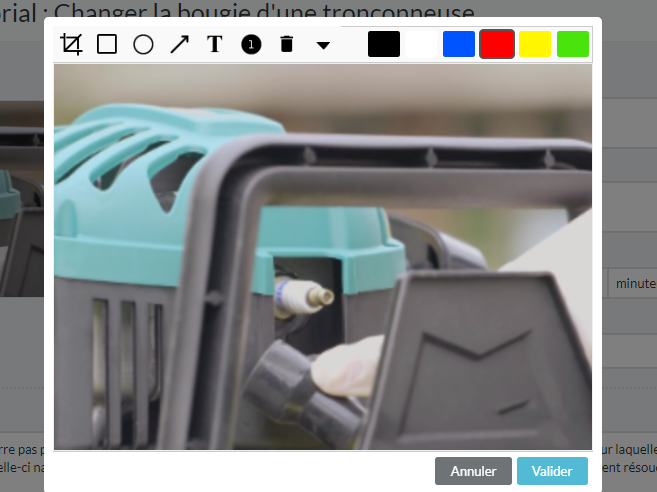
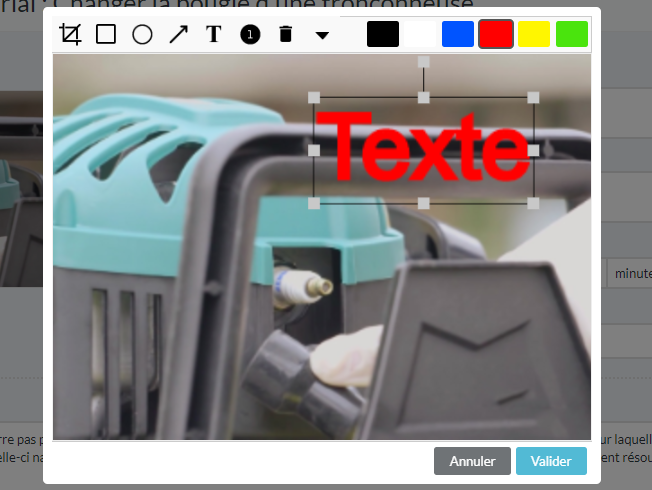
 Français
Français English
English