| [pending proofread revision] | [pending proofread revision] |
(Page créée avec « '''Description:''' Write a short presentation of the purpose of the item ») |
|||
| (17 intermediate revisions by the same user not shown) | |||
| Line 35: | Line 35: | ||
|Step_Content='''Description:''' Write a short presentation of the purpose of the item | |Step_Content='''Description:''' Write a short presentation of the purpose of the item | ||
| − | '''Type''': | + | '''Type''': select the type of product: |
| − | * '''Parts''' | + | * '''Parts'''; |
| − | * '''Tools''' | + | * '''Tools'''. |
| − | '''SKU''': | + | '''SKU''': enter the product identification code. |
| − | ''' | + | '''Cost:''' specify the price of the product (in Euros, Dollars or Pounds Sterling). |
| − | '''URL''' : | + | '''URL''': Indicate the IP address referring to the source document of the product. |
| − | {{Info| | + | {{Info|In Long Description, if necessary, specify the conditions of use of the product and its technical characteristics..}} |
|Step_Picture_00=Créer_une_page_Pièce_et_Outil_Capture_Dokit_tutoriel_10.PNG | |Step_Picture_00=Créer_une_page_Pièce_et_Outil_Capture_Dokit_tutoriel_10.PNG | ||
}} | }} | ||
{{Tuto Step | {{Tuto Step | ||
| − | |Step_Title= | + | |Step_Title=Add the main image |
| − | |Step_Content= | + | |Step_Content=Click on the blue insert to open the media gallery. |
| − | {{Info| | + | {{Info|You can add images from the platform or download them from your computer}} |
| − | '''A - | + | '''A - Download an image from the platform''' |
| − | + | In the '''Search''' tab, select an image. | |
| − | + | Click on '''Insert in page''' to publish the image. | |
| − | '''B- | + | '''B- Upload a picture from your computer'''. |
| − | + | Select the ''Upload'' tab in the pop-up window. | |
| − | + | Click '''Select Files''' to search for an image on your computer. | |
| − | + | Finalize your download by clicking on '''Insert in page'''. | |
| − | {{Info| | + | {{Info|In the My images tab, find all the images you have previously uploaded to Dokit.}} |
|Step_Picture_00=Créer_une_page_Pièce_et_Outil_Onglet_Image.jpg | |Step_Picture_00=Créer_une_page_Pièce_et_Outil_Onglet_Image.jpg | ||
|Step_Picture_01=Créer_une_page_Wiki_Capture_images1.PNG | |Step_Picture_01=Créer_une_page_Wiki_Capture_images1.PNG | ||
| Line 73: | Line 73: | ||
}} | }} | ||
{{Tuto Step | {{Tuto Step | ||
| − | |Step_Title= | + | |Step_Title=Publish your tutorial |
| − | |Step_Content=# | + | |Step_Content=# Select the '''status''' of the page from the drop-down menu at the bottom of the screen: |
| − | * ''' | + | * '''Draft''' if you have not finished writing it. |
| − | * ''' | + | * '''Submit for Proofreading''' when you want to submit your page to reviewers before its publication on the platform. |
| − | + | '''2.''' Finalize the creation by clicking '''Save'''. | |
}} | }} | ||
{{Notes}} | {{Notes}} | ||
Latest revision as of 12:22, 13 January 2020
Follow this procedure to create an item
- Prerequisites tutorials
Prerequisites tutorials
Step 1 - Create an item
On the home page, click on Create a page.
In the window, click on Item Name the object in the field to be completed.
Click on Create.
Step 2 - Fill in useful information (product type, SKU, Cost...)
Description: Write a short presentation of the purpose of the item
Type: select the type of product:
- Parts;
- Tools.
SKU: enter the product identification code.
Cost: specify the price of the product (in Euros, Dollars or Pounds Sterling).
URL: Indicate the IP address referring to the source document of the product.
Step 3 - Add the main image
Click on the blue insert to open the media gallery.
A - Download an image from the platform
In the Search tab, select an image.
Click on Insert in page to publish the image.
B- Upload a picture from your computer.
Select the Upload tab in the pop-up window.
Click Select Files to search for an image on your computer.
Finalize your download by clicking on Insert in page.
Step 4 - Publish your tutorial
- Select the status of the page from the drop-down menu at the bottom of the screen:
- Draft if you have not finished writing it.
- Submit for Proofreading when you want to submit your page to reviewers before its publication on the platform.
2. Finalize the creation by clicking Save.
Published
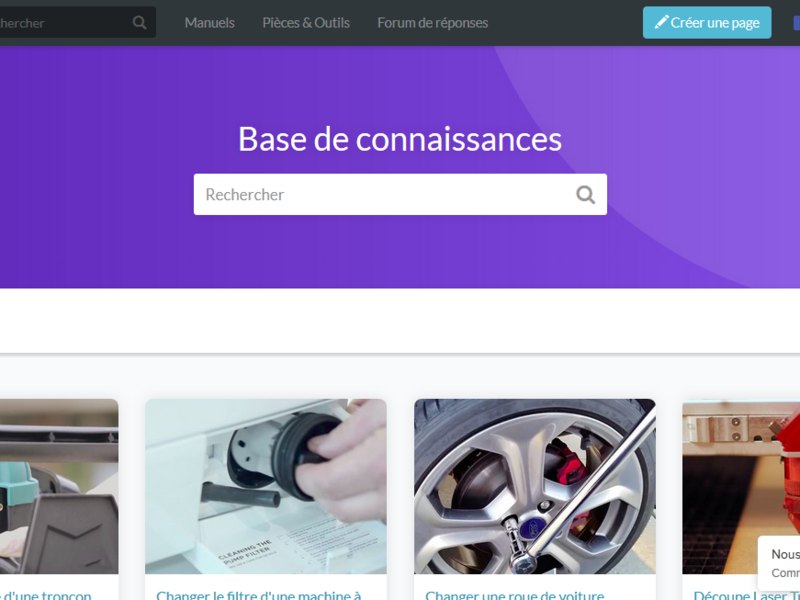
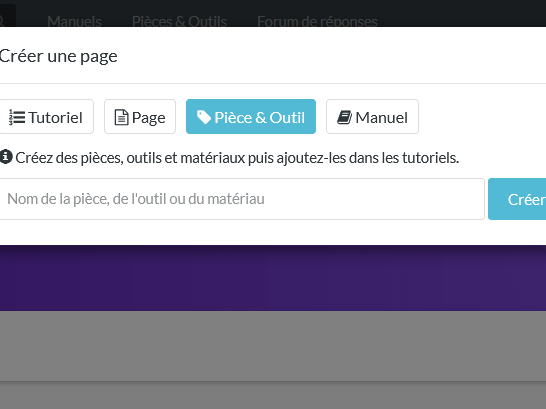
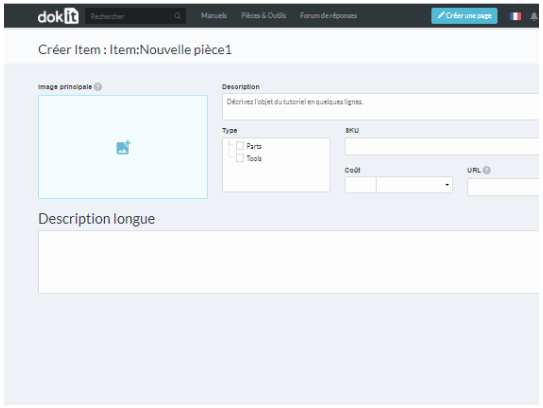
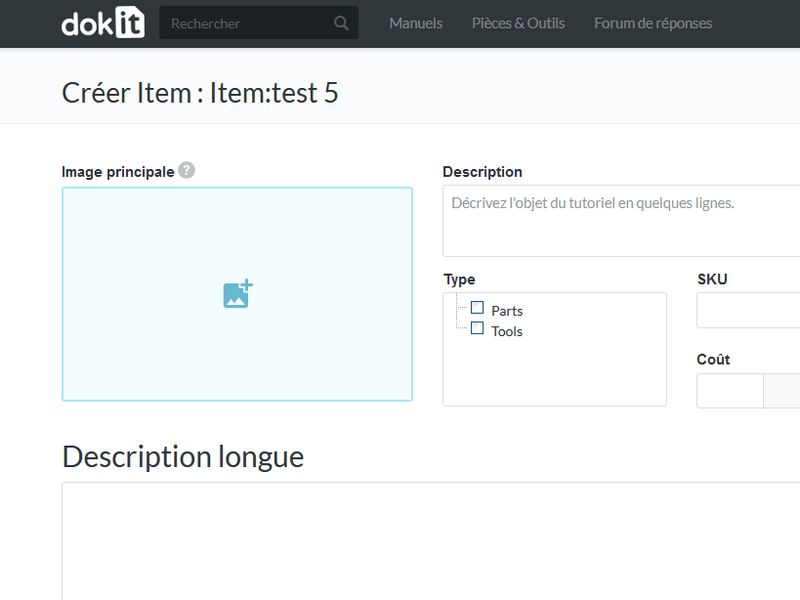
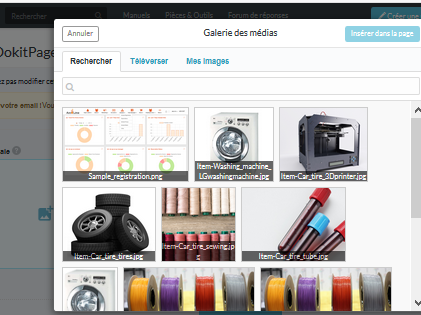
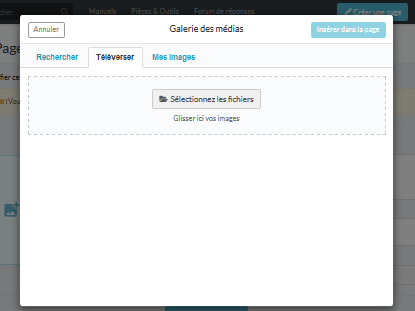
 Français
Français English
English