| [unchecked revision] | [unchecked revision] |
(Page créée avec « {{Tuto Details |SourceLanguage=none |Language=en |IsTranslation=0 |Description=<translate>Suivez cette procédure pour changer votre mot de passe de connection DoKit.</tra... ») |
|||
| (One intermediate revision by one other user not shown) | |||
| Line 1: | Line 1: | ||
{{Tuto Details | {{Tuto Details | ||
|SourceLanguage=none | |SourceLanguage=none | ||
| − | |Language= | + | |Language=fr |
|IsTranslation=0 | |IsTranslation=0 | ||
| − | |Description=<translate>Suivez cette procédure pour changer votre mot de passe de connection DoKit.</translate> | + | |Main_Picture=Modifier_son_mot_de_passe_Change-MDP-03.jpg |
| + | |Description=<translate><!--T:1--> Suivez cette procédure pour changer votre mot de passe de connection DoKit.</translate> | ||
|Categories=Créer et gérer son compte | |Categories=Créer et gérer son compte | ||
|Difficulty=Very easy | |Difficulty=Very easy | ||
| Line 9: | Line 10: | ||
|Duration-type=minute(s) | |Duration-type=minute(s) | ||
|Tags=login, identifiant | |Tags=login, identifiant | ||
| + | |SourceLanguage=none | ||
| + | |Language=en | ||
| + | |IsTranslation=0 | ||
}} | }} | ||
{{Introduction | {{Introduction | ||
| Line 23: | Line 27: | ||
{{Separator}} | {{Separator}} | ||
{{Tuto Step | {{Tuto Step | ||
| − | |Step_Title=<translate>Accédez à la page des préférences</translate> | + | |Step_Title=<translate><!--T:2--> Accédez à la page des préférences</translate> |
| − | |Step_Content=<translate>Cliquez sur l'icône représentant un avatar et sélectionnez Préférences.</translate> | + | |Step_Content=<translate><!--T:3--> Cliquez sur l'icône représentant un avatar et sélectionnez Préférences.</translate> |
| − | |Step_Picture_00= | + | |Step_Picture_00=Modifier_ses_préférences_Manage-preferences-01.jpg |
}} | }} | ||
{{Tuto Step | {{Tuto Step | ||
| − | |Step_Title=<translate>Saisissez votre nouveau mot de passe</translate> | + | |Step_Title=<translate><!--T:4--> Saisissez votre nouveau mot de passe</translate> |
| − | |Step_Content=<translate># Cliquez sur changer de mot de passe; | + | |Step_Content=<translate><!--T:5--> |
| + | # Cliquez sur changer de mot de passe; | ||
# Insérez le nouveau mot de passe, puis confirmez-le; | # Insérez le nouveau mot de passe, puis confirmez-le; | ||
# Cliquez sur Modifier les informations d’identification pour valider la modification.</translate> | # Cliquez sur Modifier les informations d’identification pour valider la modification.</translate> | ||
| − | |Step_Picture_00= | + | |Step_Picture_00=Modifier_ses_préférences_Manage-preferences-02.jpg |
| − | |Step_Picture_01= | + | |Step_Picture_01=Modifier_son_mot_de_passe_Change-MDP-02.jpg |
}} | }} | ||
{{Notes}} | {{Notes}} | ||
Latest revision as of 12:45, 13 March 2019
Suivez cette procédure pour changer votre mot de passe de connection DoKit.
Difficulty
Very easy
Duration
1 minute(s)
- Prerequisites tutorials
- Files
Prerequisites tutorials
Step 1 - Accédez à la page des préférences
Cliquez sur l'icône représentant un avatar et sélectionnez Préférences.
Step 2 - Saisissez votre nouveau mot de passe
- Cliquez sur changer de mot de passe;
- Insérez le nouveau mot de passe, puis confirmez-le;
- Cliquez sur Modifier les informations d’identification pour valider la modification.
Published
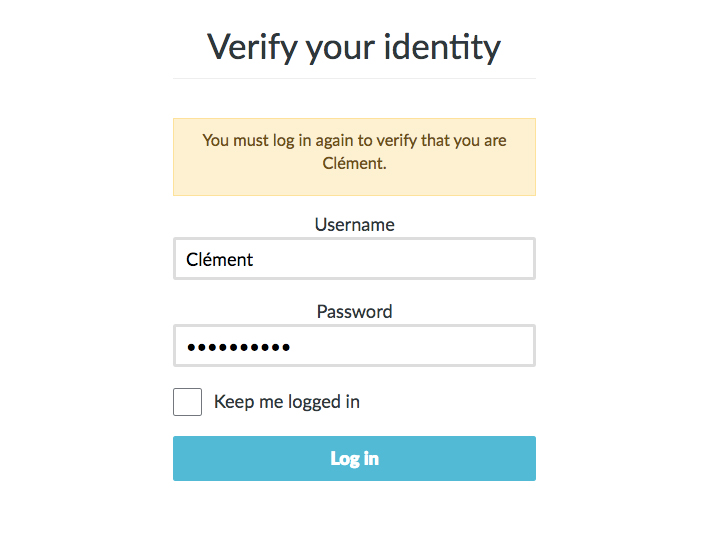
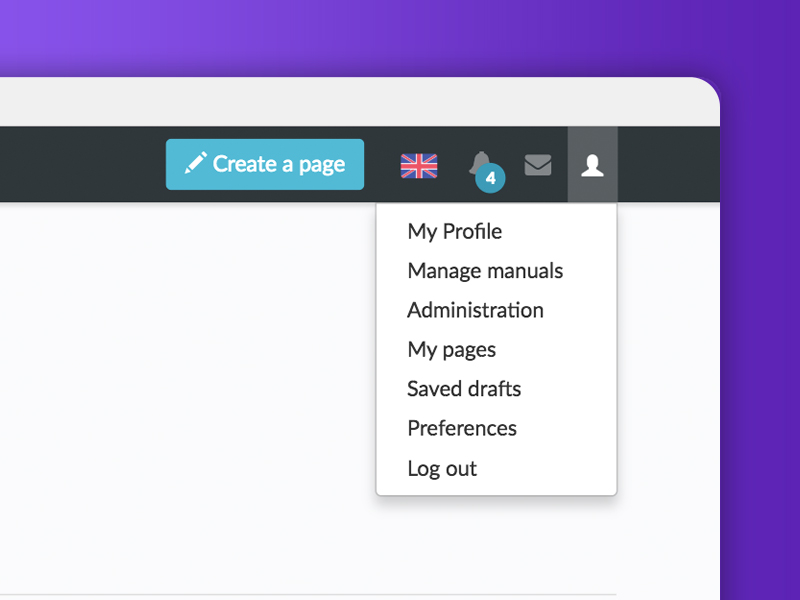
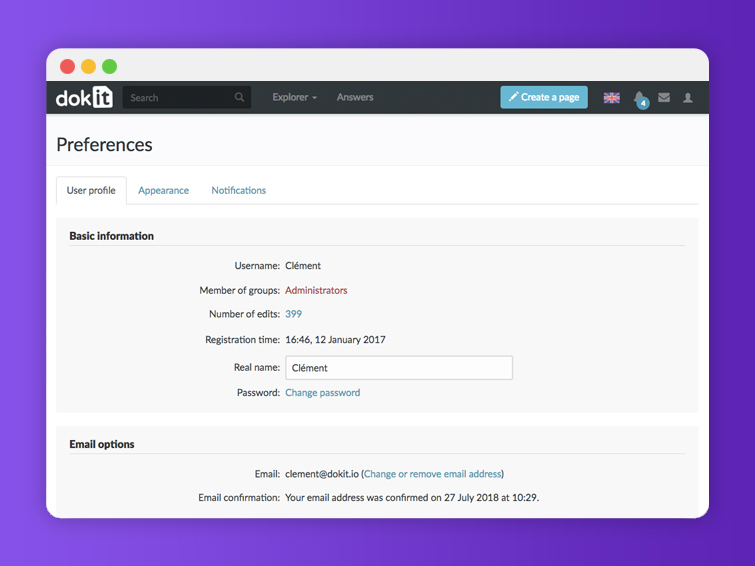
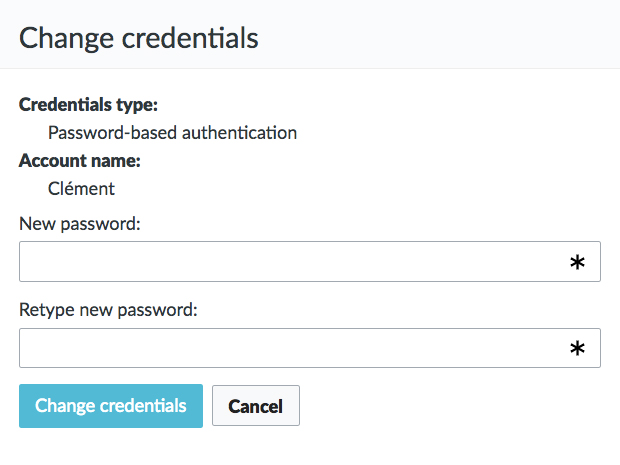
 Français
Français English
English