| [unchecked revision] | [unchecked revision] |
(Page créée avec « {{Tuto Details |SourceLanguage=none |Language=fr |IsTranslation=0 |Description=<translate>Suivez cette procédure pour personnaliser la plateforme et la page d’accueil a... ») |
|||
| (2 intermediate revisions by 2 users not shown) | |||
| Line 1: | Line 1: | ||
{{Tuto Details | {{Tuto Details | ||
| − | + | |Description=<translate><!--T:1--> Suivez cette procédure pour personnaliser la plateforme et la page d’accueil avec des couleurs ou un logo.</translate> | |
| − | |||
| − | |||
| − | |Description=<translate>Suivez cette procédure pour personnaliser la plateforme et la page d’accueil avec des couleurs ou un logo.</translate> | ||
|Categories=Administration de la plateforme Dokit | |Categories=Administration de la plateforme Dokit | ||
|Difficulty=Easy | |Difficulty=Easy | ||
| Line 9: | Line 6: | ||
|Duration-type=minute(s) | |Duration-type=minute(s) | ||
|Tags=plateforme, couleurs, logo, page d'acceuil | |Tags=plateforme, couleurs, logo, page d'acceuil | ||
| + | |SourceLanguage=none | ||
| + | |Language=fr | ||
| + | |IsTranslation=0 | ||
}} | }} | ||
{{Introduction | {{Introduction | ||
| Line 20: | Line 20: | ||
{{Separator}} | {{Separator}} | ||
{{Tuto Step | {{Tuto Step | ||
| − | |Step_Title=<translate>Accéder à l’interface de personnalisation de la plateforme</translate> | + | |Step_Title=<translate><!--T:2--> Accéder à l’interface de personnalisation de la plateforme</translate> |
| − | |Step_Content=<translate>Cliquez sur l'icône avatar en haut à droite de l’écran et sélectionnez | + | |Step_Content=<translate><!--T:3--> |
| + | Cliquez sur l'icône avatar en haut à droite de l’écran et sélectionnez '''Administration''' . | ||
| + | <!--T:4--> | ||
Vous arriverez alors sur la page intitulée '''Paramètres généraux'''.</translate> | Vous arriverez alors sur la page intitulée '''Paramètres généraux'''.</translate> | ||
| + | |Step_Picture_00=Ajouter,_supprimer_et_réordonner_les_catégories_2.r_clickadmin.PNG | ||
}} | }} | ||
{{Tuto Step | {{Tuto Step | ||
| − | |Step_Title=<translate>Changer la couleur des boutons du site</translate> | + | |Step_Title=<translate><!--T:5--> Changer la couleur des boutons du site</translate> |
| − | |Step_Content=<translate>Changez la couleur des boutons en cliquant sur la pipette et choisissez une couleur. | + | |Step_Content=<translate><!--T:6--> |
| + | Changez la couleur des boutons en cliquant sur la pipette et choisissez une couleur. | ||
| + | <!--T:7--> | ||
Cliquez ensuite sur '''Exemple''' pour avoir un aperçu. | Cliquez ensuite sur '''Exemple''' pour avoir un aperçu. | ||
| + | <!--T:8--> | ||
Enfin sélectionnez '''Mettre à jour''' pour appliquer les modifications.{{Info|...Vous pouvez également changer la couleur de la barre de navigation (choix entre noir et blanc).}}</translate> | Enfin sélectionnez '''Mettre à jour''' pour appliquer les modifications.{{Info|...Vous pouvez également changer la couleur de la barre de navigation (choix entre noir et blanc).}}</translate> | ||
|Step_Picture_00=Personnaliser_la_plateforme_Capture_Dokit_tuto_35.PNG | |Step_Picture_00=Personnaliser_la_plateforme_Capture_Dokit_tuto_35.PNG | ||
}} | }} | ||
{{Tuto Step | {{Tuto Step | ||
| − | |Step_Title=<translate>Changer le logo du site</translate> | + | |Step_Title=<translate><!--T:9--> Changer le logo du site</translate> |
| − | |Step_Content=<translate>Dans le menu de gauche, cliquez sur | + | |Step_Content=<translate><!--T:10--> |
| + | Dans le menu de gauche, cliquez sur '''Logo du site'''. | ||
| − | Cliquez sur | + | <!--T:11--> |
| + | Cliquez sur '''Choisir un fichier''' pour déposer le logo sous forme d’image. | ||
| − | Sélectionnez le fichier correspondant, et cliquez sur | + | <!--T:12--> |
| + | Sélectionnez le fichier correspondant, et cliquez sur '''Importer le fichier'''. | ||
| + | <!--T:13--> | ||
{{Info|...Vous aurez également un aperçu du logo choisi à droite de la page}}</translate> | {{Info|...Vous aurez également un aperçu du logo choisi à droite de la page}}</translate> | ||
|Step_Picture_00=Personnaliser_la_plateforme_Capture_Dokit_tuto_35_2_.PNG | |Step_Picture_00=Personnaliser_la_plateforme_Capture_Dokit_tuto_35_2_.PNG | ||
}} | }} | ||
{{Tuto Step | {{Tuto Step | ||
| − | |Step_Title=<translate>Changer les paramètres de la page d’accueil</translate> | + | |Step_Title=<translate><!--T:14--> Changer les paramètres de la page d’accueil</translate> |
| − | |Step_Content=<translate>Cliquez sur '''Page d’accueil '''dans le menu à gauche. | + | |Step_Content=<translate><!--T:15--> |
| + | Cliquez sur '''Page d’accueil '''dans le menu à gauche. | ||
# Faites disparaitre la bannière et/ou la barre de recherche, en décochant '''Afficher la bannière '''et/ou '''Afficher la barre de recherche'''. | # Faites disparaitre la bannière et/ou la barre de recherche, en décochant '''Afficher la bannière '''et/ou '''Afficher la barre de recherche'''. | ||
# Changez la configuration de la page d’accueil en cochant le mode d’exploration de votre choix. | # Changez la configuration de la page d’accueil en cochant le mode d’exploration de votre choix. | ||
| Line 53: | Line 64: | ||
# Cliquez sur '''Enregistrer '''pour appliquer les modifications. | # Cliquez sur '''Enregistrer '''pour appliquer les modifications. | ||
| + | <!--T:16--> | ||
{{Info|...Vous pouvez également traduire les titres principaux dans les six langues disponibles sur la plateforme (français, anglais, espagnol, portugais, italien et allemand).}}</translate> | {{Info|...Vous pouvez également traduire les titres principaux dans les six langues disponibles sur la plateforme (français, anglais, espagnol, portugais, italien et allemand).}}</translate> | ||
|Step_Picture_00=Personnaliser_la_plateforme_Capture_Dokit_tuto_35_4_.PNG | |Step_Picture_00=Personnaliser_la_plateforme_Capture_Dokit_tuto_35_4_.PNG | ||
Latest revision as of 17:32, 21 February 2019
Suivez cette procédure pour personnaliser la plateforme et la page d’accueil avec des couleurs ou un logo.
Difficulty
Easy
Duration
10 minute(s)
- Prerequisites tutorials
Prerequisites tutorials
Step 1 - Accéder à l’interface de personnalisation de la plateforme
Cliquez sur l'icône avatar en haut à droite de l’écran et sélectionnez Administration .
Vous arriverez alors sur la page intitulée Paramètres généraux.
Step 2 - Changer la couleur des boutons du site
Changez la couleur des boutons en cliquant sur la pipette et choisissez une couleur.
Cliquez ensuite sur Exemple pour avoir un aperçu.
Enfin sélectionnez Mettre à jour pour appliquer les modifications.
Step 3 - Changer le logo du site
Dans le menu de gauche, cliquez sur Logo du site.
Cliquez sur Choisir un fichier pour déposer le logo sous forme d’image.
Sélectionnez le fichier correspondant, et cliquez sur Importer le fichier.
Step 4 - Changer les paramètres de la page d’accueil
Cliquez sur Page d’accueil dans le menu à gauche.
- Faites disparaitre la bannière et/ou la barre de recherche, en décochant Afficher la bannière et/ou Afficher la barre de recherche.
- Changez la configuration de la page d’accueil en cochant le mode d’exploration de votre choix.
- Faîtes disparaître les dernières discussions et/ou les modifications récentes en décochant Afficher les 5 dernières discussions et/ou Afficher les 5 dernières modifications récentes.
- Cliquez sur Enregistrer pour appliquer les modifications.
Published
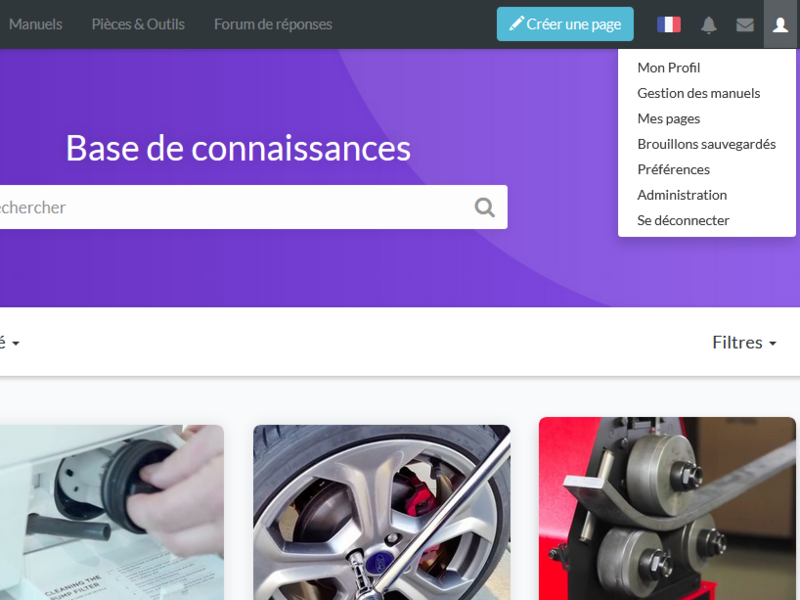
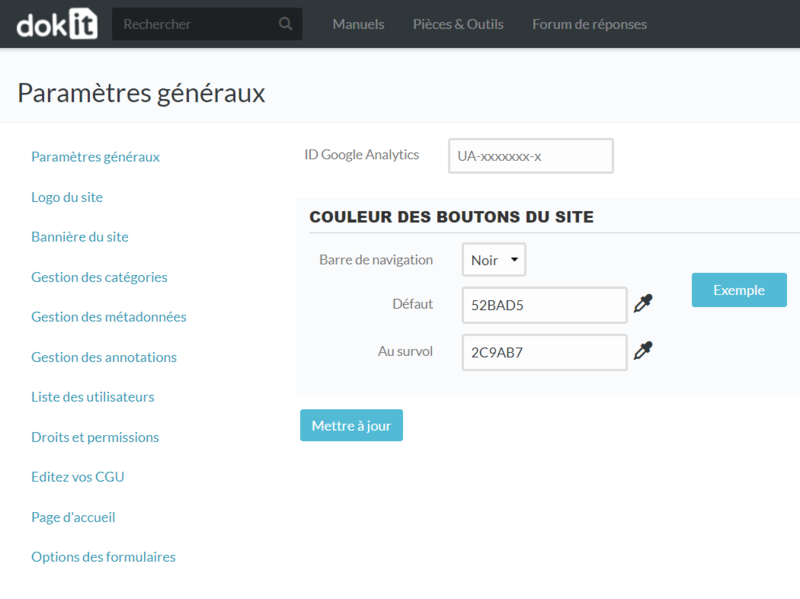
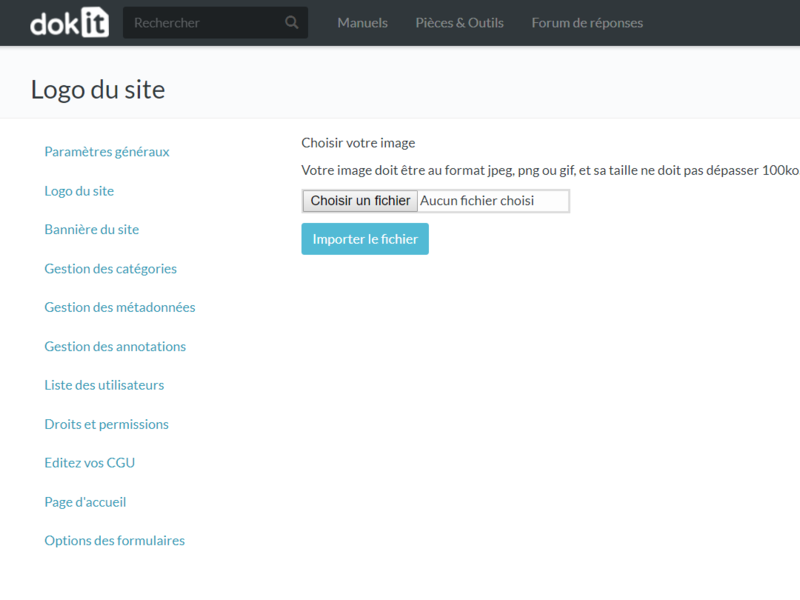
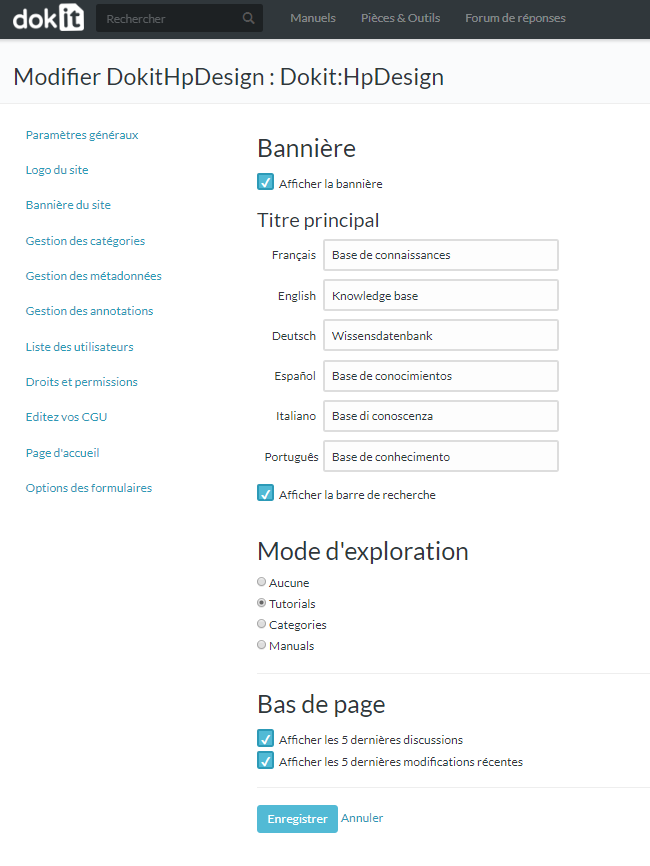
 Français
Français English
English