| [unchecked revision] | [unchecked revision] |
(Cette version a été marquée pour être traduite) |
|||
| Line 1: | Line 1: | ||
{{Tuto Details | {{Tuto Details | ||
|Main_Picture=Ajouter_un_média_depuis_une_page_ajouter_image.PNG | |Main_Picture=Ajouter_un_média_depuis_une_page_ajouter_image.PNG | ||
| − | |Description=<translate>Suivez cette procédure pour ajouter un média depuis une page.</translate> | + | |Description=<translate><!--T:1--> Suivez cette procédure pour ajouter un média depuis une page.</translate> |
|Categories=Modifier une page | |Categories=Modifier une page | ||
|Difficulty=Medium | |Difficulty=Medium | ||
| Line 12: | Line 12: | ||
}} | }} | ||
{{Introduction | {{Introduction | ||
| − | |Introduction=<translate>{{Info|Vous pouvez ajouter plusieurs types de média à votre page ou à celle d’un utilisateur DoKit. Veuillez vous authentifier au préalable avec vos identifiants DoKit.}} | + | |Introduction=<translate><!--T:2--> |
| + | {{Info|Vous pouvez ajouter plusieurs types de média à votre page ou à celle d’un utilisateur DoKit. Veuillez vous authentifier au préalable avec vos identifiants DoKit.}} | ||
| + | <!--T:3--> | ||
'''Sommaire :''' | '''Sommaire :''' | ||
| + | <!--T:4--> | ||
Étape 1 : Accéder à la page voulue | Étape 1 : Accéder à la page voulue | ||
| + | <!--T:5--> | ||
Étape 2 : Sélectionner le type de média à ajouter (Vidéo, Pièces et outils, Tutoriels prérequis, fichier, image, lien).</translate> | Étape 2 : Sélectionner le type de média à ajouter (Vidéo, Pièces et outils, Tutoriels prérequis, fichier, image, lien).</translate> | ||
}} | }} | ||
| Line 30: | Line 34: | ||
{{Separator}} | {{Separator}} | ||
{{Tuto Step | {{Tuto Step | ||
| − | |Step_Title=<translate>Accéder à la page voulue</translate> | + | |Step_Title=<translate><!--T:6--> Accéder à la page voulue</translate> |
| − | |Step_Content=<translate>1. Depuis la page d'accueil, sélectionnez et ouvrez la page cible; | + | |Step_Content=<translate><!--T:7--> |
| + | 1. Depuis la page d'accueil, sélectionnez et ouvrez la page cible; | ||
| + | <!--T:8--> | ||
2. Cliquez sur l'icone 1 (voir l'imge) pour modifier la page.</translate> | 2. Cliquez sur l'icone 1 (voir l'imge) pour modifier la page.</translate> | ||
|Step_Picture_00=Ajouter_un_média_depuis_une_page_selectionnertuto.PNG | |Step_Picture_00=Ajouter_un_média_depuis_une_page_selectionnertuto.PNG | ||
| Line 38: | Line 44: | ||
}} | }} | ||
{{Tuto Step | {{Tuto Step | ||
| − | |Step_Title=<translate>Ajouter une vidéo</translate> | + | |Step_Title=<translate><!--T:9--> Ajouter une vidéo</translate> |
| − | |Step_Content=<translate>1. Cliquez sur '''''Ajouter une vidéo''''' ; | + | |Step_Content=<translate><!--T:10--> |
| + | 1. Cliquez sur '''''Ajouter une vidéo''''' ; | ||
| + | <!--T:11--> | ||
2. Tapez l’url de la vidéo dans la case vide ; | 2. Tapez l’url de la vidéo dans la case vide ; | ||
| + | <!--T:12--> | ||
3. Sinon, cliquez sur '''''Youtube''''' ; | 3. Sinon, cliquez sur '''''Youtube''''' ; | ||
| + | <!--T:13--> | ||
4. Choisissez '''''MP4''''' ; | 4. Choisissez '''''MP4''''' ; | ||
| + | <!--T:14--> | ||
5. Sélectionnez '''''Importer un fichier''''' ; | 5. Sélectionnez '''''Importer un fichier''''' ; | ||
| + | <!--T:15--> | ||
6. Cliquez sur '''''Browse''''' ; | 6. Cliquez sur '''''Browse''''' ; | ||
| + | <!--T:16--> | ||
7. Validez avec '''''Importer le fichier.'''''</translate> | 7. Validez avec '''''Importer le fichier.'''''</translate> | ||
|Step_Picture_00=Ajouter_un_média_depuis_une_page_ajoutervid_o.PNG | |Step_Picture_00=Ajouter_un_média_depuis_une_page_ajoutervid_o.PNG | ||
| Line 58: | Line 71: | ||
}} | }} | ||
{{Tuto Step | {{Tuto Step | ||
| − | |Step_Title=<translate>Ajouter une pièce ou un outil</translate> | + | |Step_Title=<translate><!--T:17--> Ajouter une pièce ou un outil</translate> |
| − | |Step_Content=<translate># Cliquez sur '''''Pièces et outils''''' ; | + | |Step_Content=<translate><!--T:18--> |
| + | # Cliquez sur '''''Pièces et outils''''' ; | ||
# Sélectionnez '''''Ajouter une pièce ou un outil''''' ; | # Sélectionnez '''''Ajouter une pièce ou un outil''''' ; | ||
# Choisissez la page à ajouter dans le menu proposé.</translate> | # Choisissez la page à ajouter dans le menu proposé.</translate> | ||
| Line 66: | Line 80: | ||
}} | }} | ||
{{Tuto Step | {{Tuto Step | ||
| − | |Step_Title=<translate>Ajouter un tutoriel prérequi</translate> | + | |Step_Title=<translate><!--T:19--> Ajouter un tutoriel prérequi</translate> |
| − | |Step_Content=<translate># Cliquez sur '''''Tutoriels prerequis'''''; | + | |Step_Content=<translate><!--T:20--> |
| + | # Cliquez sur '''''Tutoriels prerequis'''''; | ||
# Sélectionnez '''''Ajouter un tutoriel prerequis''''' ; | # Sélectionnez '''''Ajouter un tutoriel prerequis''''' ; | ||
# Choisissez la page à ajouter dans le menu proposé.</translate> | # Choisissez la page à ajouter dans le menu proposé.</translate> | ||
| Line 74: | Line 89: | ||
}} | }} | ||
{{Tuto Step | {{Tuto Step | ||
| − | |Step_Title=<translate>Ajouter un fichier</translate> | + | |Step_Title=<translate><!--T:21--> Ajouter un fichier</translate> |
| − | |Step_Content=<translate># Cliquez sur '''''Fichier''''' ; | + | |Step_Content=<translate><!--T:22--> |
| + | # Cliquez sur '''''Fichier''''' ; | ||
# Sélectionnez '''''Ajouter un fichier''''' ; | # Sélectionnez '''''Ajouter un fichier''''' ; | ||
# Transférez le fichier avec '''''Importer un fichier''''' ; | # Transférez le fichier avec '''''Importer un fichier''''' ; | ||
| Line 85: | Line 101: | ||
}} | }} | ||
{{Tuto Step | {{Tuto Step | ||
| − | |Step_Title=<translate>Ajouter une image</translate> | + | |Step_Title=<translate><!--T:23--> Ajouter une image</translate> |
| − | |Step_Content=<translate># Cliquez sur l'icone 1 (voir l'image) ; | + | |Step_Content=<translate><!--T:24--> |
| + | # Cliquez sur l'icone 1 (voir l'image) ; | ||
# '''''Téléverser''''' l’image ; | # '''''Téléverser''''' l’image ; | ||
# '''''Sélectionnez les fichiers''''' images ; | # '''''Sélectionnez les fichiers''''' images ; | ||
| Line 98: | Line 115: | ||
}} | }} | ||
{{Tuto Step | {{Tuto Step | ||
| − | |Step_Title=<translate>Ajouter un lien</translate> | + | |Step_Title=<translate><!--T:25--> Ajouter un lien</translate> |
| − | |Step_Content=<translate># Cliquez sur ; | + | |Step_Content=<translate><!--T:26--> |
| + | # Cliquez sur ; | ||
# Tapez l’url ; | # Tapez l’url ; | ||
# Ajoutez un autre lien avec ou le supprimer avec</translate> | # Ajoutez un autre lien avec ou le supprimer avec</translate> | ||
| Line 108: | Line 126: | ||
}} | }} | ||
{{Tuto Step | {{Tuto Step | ||
| − | |Step_Title=<translate>Ajouter une image</translate> | + | |Step_Title=<translate><!--T:27--> Ajouter une image</translate> |
| − | |Step_Content=<translate># Cliquez sur l'icone 1 (voir l'image) ; | + | |Step_Content=<translate><!--T:28--> |
| + | # Cliquez sur l'icone 1 (voir l'image) ; | ||
# '''''Téléverser''''' l’image ; | # '''''Téléverser''''' l’image ; | ||
# '''''Sélectionnez les fichiers''''' images ; | # '''''Sélectionnez les fichiers''''' images ; | ||
| Line 121: | Line 140: | ||
}} | }} | ||
{{Tuto Step | {{Tuto Step | ||
| − | |Step_Title=<translate>Ajouter un lien</translate> | + | |Step_Title=<translate><!--T:29--> Ajouter un lien</translate> |
| − | |Step_Content=<translate># Cliquez sur '''''Ajouter un lien''''' ; | + | |Step_Content=<translate><!--T:30--> |
| + | # Cliquez sur '''''Ajouter un lien''''' ; | ||
# Tapez l’url du lien; | # Tapez l’url du lien; | ||
# Validez avec '''''Ajoutez un lien''''' ; | # Validez avec '''''Ajoutez un lien''''' ; | ||
Revision as of 00:02, 16 February 2019
Suivez cette procédure pour ajouter un média depuis une page.
Difficulty
Medium
Duration
3 minute(s)
Contents
- 1 Introduction
- 2 Prerequisites tutorials
- 3 Step 1 - Accéder à la page voulue
- 4 Step 2 - Ajouter une vidéo
- 5 Step 3 - Ajouter une pièce ou un outil
- 6 Step 4 - Ajouter un tutoriel prérequi
- 7 Step 5 - Ajouter un fichier
- 8 Step 6 - Ajouter une image
- 9 Step 7 - Ajouter un lien
- 10 Step 8 - Ajouter une image
- 11 Step 9 - Ajouter un lien
- 12 Comments
Introduction
Sommaire :
Étape 1 : Accéder à la page voulue
Étape 2 : Sélectionner le type de média à ajouter (Vidéo, Pièces et outils, Tutoriels prérequis, fichier, image, lien).- Prerequisites tutorials
- Files
Prerequisites tutorials
Step 1 - Accéder à la page voulue
1. Depuis la page d'accueil, sélectionnez et ouvrez la page cible;
2. Cliquez sur l'icone 1 (voir l'imge) pour modifier la page.
Step 2 - Ajouter une vidéo
1. Cliquez sur Ajouter une vidéo ;
2. Tapez l’url de la vidéo dans la case vide ;
3. Sinon, cliquez sur Youtube ;
4. Choisissez MP4 ;
5. Sélectionnez Importer un fichier ;
6. Cliquez sur Browse ;
7. Validez avec Importer le fichier.
Step 3 - Ajouter une pièce ou un outil
- Cliquez sur Pièces et outils ;
- Sélectionnez Ajouter une pièce ou un outil ;
- Choisissez la page à ajouter dans le menu proposé.
Step 4 - Ajouter un tutoriel prérequi
- Cliquez sur Tutoriels prerequis;
- Sélectionnez Ajouter un tutoriel prerequis ;
- Choisissez la page à ajouter dans le menu proposé.
Step 5 - Ajouter un fichier
- Cliquez sur Fichier ;
- Sélectionnez Ajouter un fichier ;
- Transférez le fichier avec Importer un fichier ;
- Naviguez vers le fichier avec Browse et valider avec Importer le fichier.
Step 6 - Ajouter une image
- Cliquez sur l'icone 1 (voir l'image) ;
- Téléverser l’image ;
- Sélectionnez les fichiers images ;
- Validez avec Insérer dans la page.
Step 7 - Ajouter un lien
- Cliquez sur ;
- Tapez l’url ;
- Ajoutez un autre lien avec ou le supprimer avec
Step 8 - Ajouter une image
- Cliquez sur l'icone 1 (voir l'image) ;
- Téléverser l’image ;
- Sélectionnez les fichiers images ;
- Validez avec Insérer dans la page.
Step 9 - Ajouter un lien
- Cliquez sur Ajouter un lien ;
- Tapez l’url du lien;
- Validez avec Ajoutez un lien ;
- Ajouter un autre lien avec l'icone 4 (voir l'image) ;
- Supprimer ce lien avec l'icone 5 (voir l'image).
Published
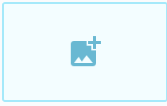
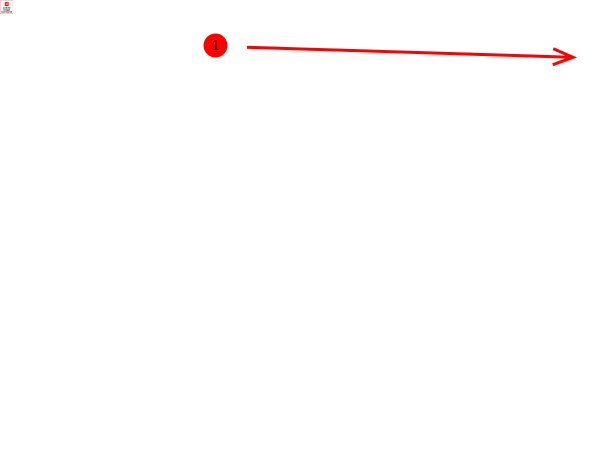
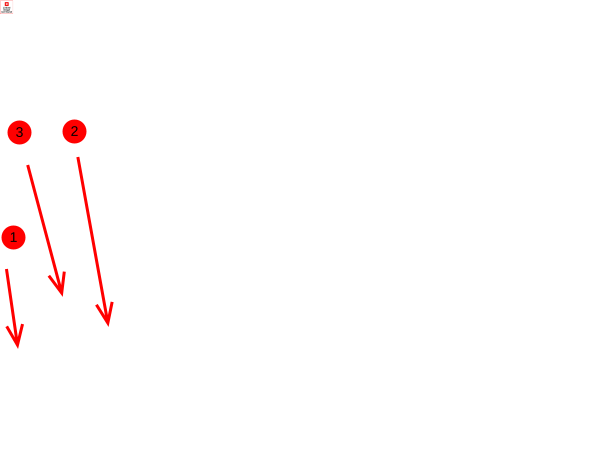
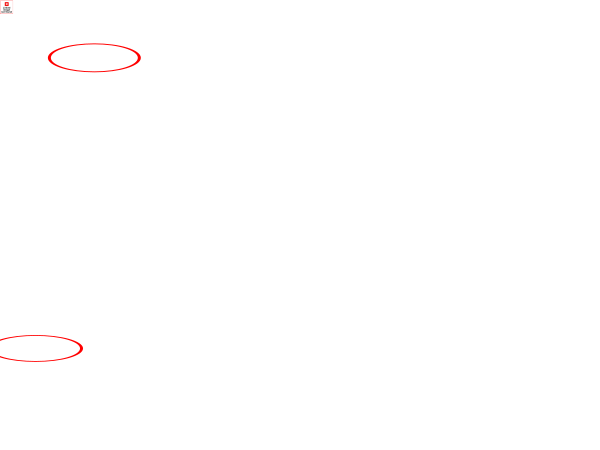
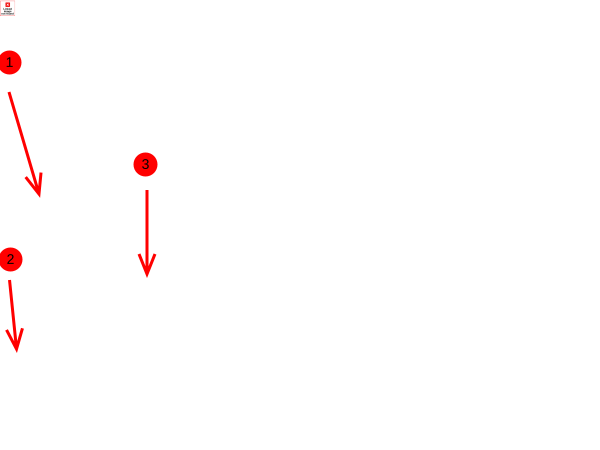
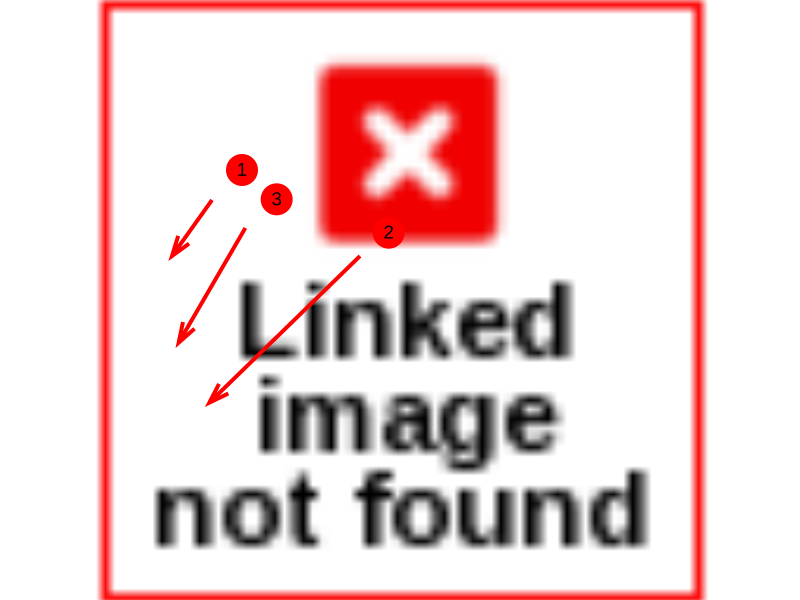
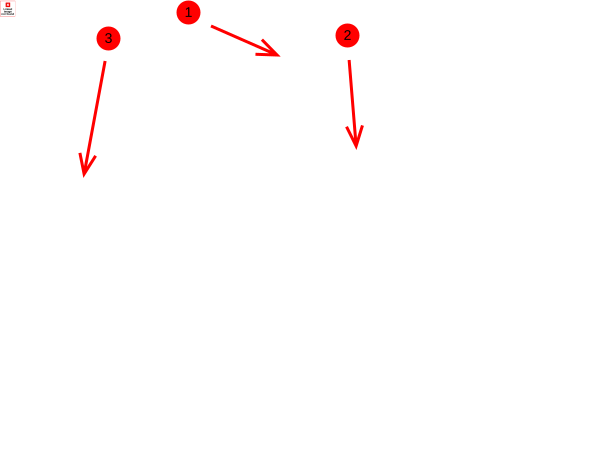
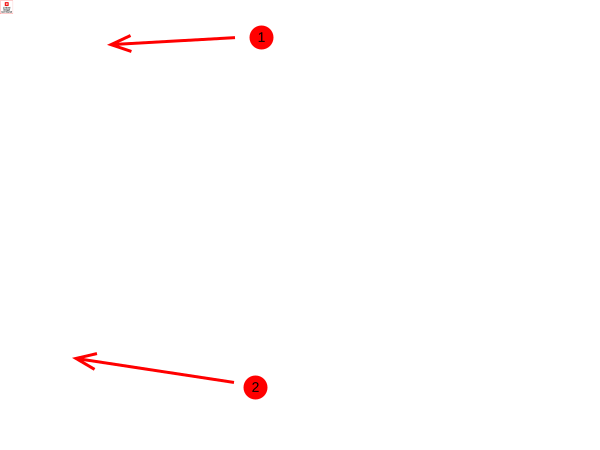
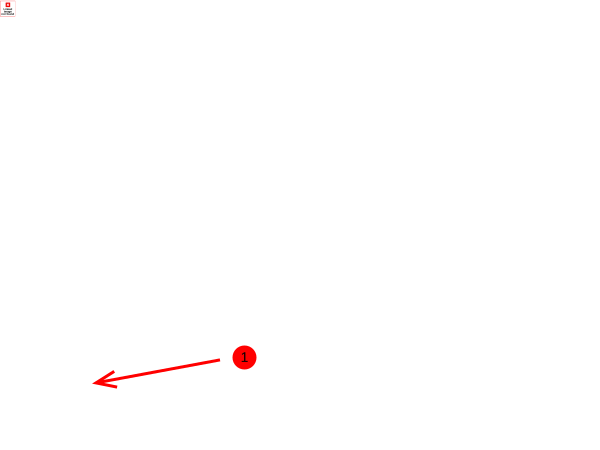
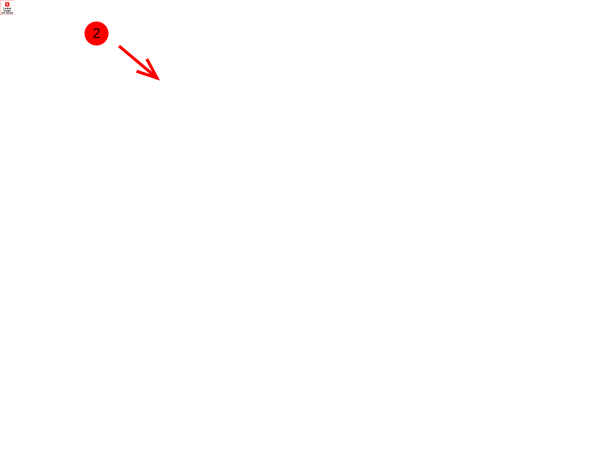
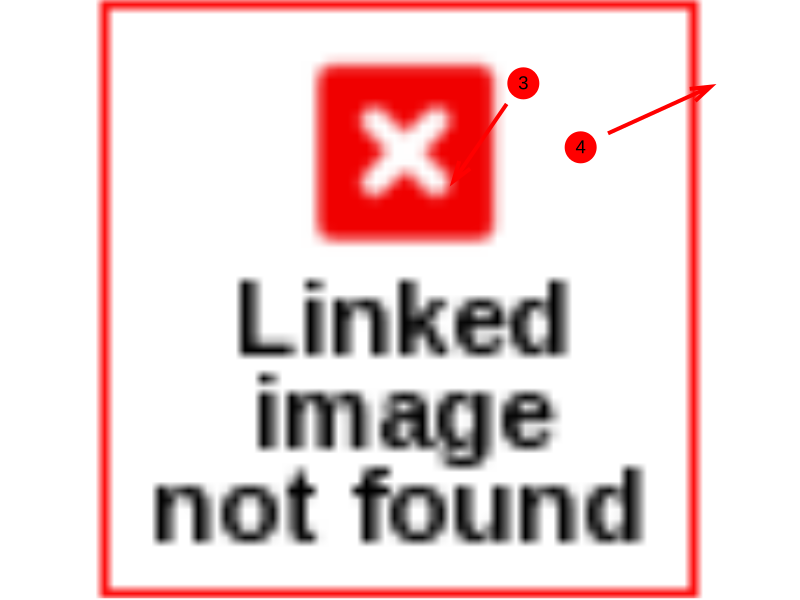
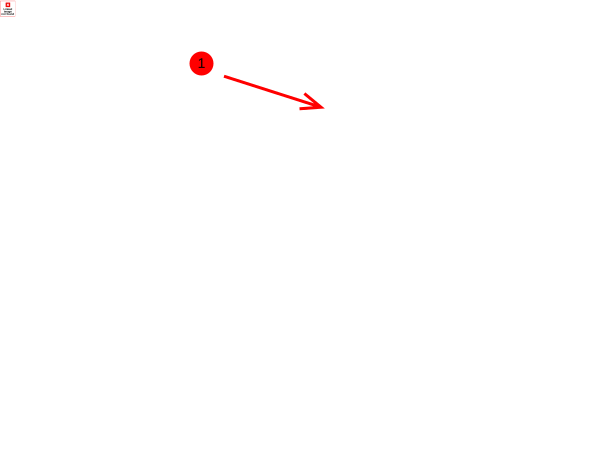

 Français
Français English
English