| [unchecked revision] | [unchecked revision] |
(Page créée avec « {{Tuto Details |SourceLanguage=none |Language=fr |IsTranslation=0 |Description=<translate>Suivez cette procédure pour créer une page Pièce & Outil.</translate> |Categor... ») |
(Cette version a été marquée pour être traduite) |
||
| Line 3: | Line 3: | ||
|Language=fr | |Language=fr | ||
|IsTranslation=0 | |IsTranslation=0 | ||
| − | |Description=<translate>Suivez cette procédure pour créer une page Pièce & Outil.</translate> | + | |Description=<translate><!--T:1--> Suivez cette procédure pour créer une page Pièce & Outil.</translate> |
|Categories=Créer une page | |Categories=Créer une page | ||
|Difficulty=Easy | |Difficulty=Easy | ||
| Line 20: | Line 20: | ||
{{Separator}} | {{Separator}} | ||
{{Tuto Step | {{Tuto Step | ||
| − | |Step_Title=<translate>Créez une page Pièce & Outil</translate> | + | |Step_Title=<translate><!--T:2--> Créez une page Pièce & Outil</translate> |
| − | |Step_Content=<translate>Sur la page d'accueil, cliquez sur '''Créer une page.''' | + | |Step_Content=<translate><!--T:3--> |
| + | Sur la page d'accueil, cliquez sur '''Créer une page.''' | ||
| + | <!--T:4--> | ||
Dans la fenêtre, cliquez sur '''Pièce et Outil.''' Nommez l'objet dans le champ à compléter. | Dans la fenêtre, cliquez sur '''Pièce et Outil.''' Nommez l'objet dans le champ à compléter. | ||
| + | <!--T:5--> | ||
Cliquez sur''' Créer.''' | Cliquez sur''' Créer.''' | ||
| + | <!--T:6--> | ||
{{Info|Vous pouvez également insérer un nom de la pièce ou outil dans la case ci-dessous.}}</translate> | {{Info|Vous pouvez également insérer un nom de la pièce ou outil dans la case ci-dessous.}}</translate> | ||
|Step_Picture_00=Créer_une_page_Wiki_Capture_pzge_s_accueil.PNG | |Step_Picture_00=Créer_une_page_Wiki_Capture_pzge_s_accueil.PNG | ||
| Line 32: | Line 36: | ||
}} | }} | ||
{{Tuto Step | {{Tuto Step | ||
| − | |Step_Title=<translate>Renseigner des informations utiles (type de produit, SKU, Coût…)</translate> | + | |Step_Title=<translate><!--T:7--> Renseigner des informations utiles (type de produit, SKU, Coût…)</translate> |
| − | |Step_Content=<translate>'''Description :''' Faites une courte présentation de l’objet du tutoriel. | + | |Step_Content=<translate><!--T:8--> |
| + | '''Description :''' Faites une courte présentation de l’objet du tutoriel. | ||
| + | <!--T:9--> | ||
'''Type''': sélectionnez la nature du produit: | '''Type''': sélectionnez la nature du produit: | ||
* '''Parts''' (pièce); | * '''Parts''' (pièce); | ||
| Line 40: | Line 46: | ||
'''SKU''': entrez le code d’identification du produit. | '''SKU''': entrez le code d’identification du produit. | ||
| + | <!--T:10--> | ||
'''Coût :''' précisez le prix du produit (en Euros, Dollars ou Livres Sterling). | '''Coût :''' précisez le prix du produit (en Euros, Dollars ou Livres Sterling). | ||
| + | <!--T:11--> | ||
'''URL''' : Indiquez l’adresse IP renvoyant au document source du produit. | '''URL''' : Indiquez l’adresse IP renvoyant au document source du produit. | ||
| + | <!--T:12--> | ||
{{Info|Dans Description longue, si besoin, précisez les conditions d’utilisation du produit et ses caractéristiques techniques.}}</translate> | {{Info|Dans Description longue, si besoin, précisez les conditions d’utilisation du produit et ses caractéristiques techniques.}}</translate> | ||
|Step_Picture_00=Créer_une_page_Pièce_et_Outil_Capture_Dokit_tutoriel_10.PNG | |Step_Picture_00=Créer_une_page_Pièce_et_Outil_Capture_Dokit_tutoriel_10.PNG | ||
}} | }} | ||
{{Tuto Step | {{Tuto Step | ||
| − | |Step_Title=<translate>Ajoutez l’image principale</translate> | + | |Step_Title=<translate><!--T:13--> Ajoutez l’image principale</translate> |
| − | |Step_Content=<translate>Cliquez sur l’encart bleu pour ouvrir la galerie de médias. | + | |Step_Content=<translate><!--T:14--> |
| + | Cliquez sur l’encart bleu pour ouvrir la galerie de médias. | ||
| + | <!--T:15--> | ||
{{Info|Vous pouvez ajouter des images provenant de la plateforme ou les télécharger depuis votre ordinateur.}} | {{Info|Vous pouvez ajouter des images provenant de la plateforme ou les télécharger depuis votre ordinateur.}} | ||
| + | <!--T:16--> | ||
'''A - Télécharger une image depuis la plateforme''' | '''A - Télécharger une image depuis la plateforme''' | ||
| + | <!--T:17--> | ||
Dans l’onglet '''Rechercher''', sélectionnez une image. | Dans l’onglet '''Rechercher''', sélectionnez une image. | ||
| + | <!--T:18--> | ||
Cliquez sur '''Insérez dans la page''' pour publier l’image. | Cliquez sur '''Insérez dans la page''' pour publier l’image. | ||
| + | <!--T:19--> | ||
'''B- Téléverser une image depuis votre ordinateur''' | '''B- Téléverser une image depuis votre ordinateur''' | ||
| + | <!--T:20--> | ||
Sélectionnez l’onglet '''Téléverser''' dans la fenêtre pop-up. | Sélectionnez l’onglet '''Téléverser''' dans la fenêtre pop-up. | ||
| + | <!--T:21--> | ||
Cliquez sur '''Sélectionner les fichiers''' pour rechercher une image sur votre ordinateur. | Cliquez sur '''Sélectionner les fichiers''' pour rechercher une image sur votre ordinateur. | ||
| + | <!--T:22--> | ||
Finalisez votre téléchargement en cliquant sur '''Insérer dans la page'''. | Finalisez votre téléchargement en cliquant sur '''Insérer dans la page'''. | ||
| + | <!--T:23--> | ||
{{Info|Dans l’onglet Mes images, retrouvez l’ensemble des images que vous avez auparavant téléchargées sur Dokit.}}</translate> | {{Info|Dans l’onglet Mes images, retrouvez l’ensemble des images que vous avez auparavant téléchargées sur Dokit.}}</translate> | ||
|Step_Picture_00=Créer_une_page_Pièce_et_Outil_Onglet_Image.jpg | |Step_Picture_00=Créer_une_page_Pièce_et_Outil_Onglet_Image.jpg | ||
| Line 73: | Line 92: | ||
}} | }} | ||
{{Tuto Step | {{Tuto Step | ||
| − | |Step_Title=<translate>Publiez votre tutoriel</translate> | + | |Step_Title=<translate><!--T:24--> Publiez votre tutoriel</translate> |
| − | |Step_Content=<translate># Sélectionnez le '''statut''' de la page dans le menu déroulant situé en bas de l’écran: | + | |Step_Content=<translate><!--T:25--> |
| + | # Sélectionnez le '''statut''' de la page dans le menu déroulant situé en bas de l’écran: | ||
* '''Brouillon''' si vous n’avez pas terminé la rédaction de celle-ci. | * '''Brouillon''' si vous n’avez pas terminé la rédaction de celle-ci. | ||
* '''Soumettre à la relecture''' lorsque vous souhaitez soumettre votre page aux relecteurs avant sa publication sur la plateforme. | * '''Soumettre à la relecture''' lorsque vous souhaitez soumettre votre page aux relecteurs avant sa publication sur la plateforme. | ||
Latest revision as of 17:36, 14 February 2019
Suivez cette procédure pour créer une page Pièce & Outil.
- Prerequisites tutorials
Prerequisites tutorials
Step 1 - Créez une page Pièce & Outil
Sur la page d'accueil, cliquez sur Créer une page.
Dans la fenêtre, cliquez sur Pièce et Outil. Nommez l'objet dans le champ à compléter.
Cliquez sur Créer.
Step 2 - Renseigner des informations utiles (type de produit, SKU, Coût…)
Description : Faites une courte présentation de l’objet du tutoriel.
Type: sélectionnez la nature du produit:
- Parts (pièce);
- Tools (outil).
SKU: entrez le code d’identification du produit.
Coût : précisez le prix du produit (en Euros, Dollars ou Livres Sterling).
URL : Indiquez l’adresse IP renvoyant au document source du produit.
Step 3 - Ajoutez l’image principale
Cliquez sur l’encart bleu pour ouvrir la galerie de médias.
A - Télécharger une image depuis la plateforme
Dans l’onglet Rechercher, sélectionnez une image.
Cliquez sur Insérez dans la page pour publier l’image.
B- Téléverser une image depuis votre ordinateur
Sélectionnez l’onglet Téléverser dans la fenêtre pop-up.
Cliquez sur Sélectionner les fichiers pour rechercher une image sur votre ordinateur.
Finalisez votre téléchargement en cliquant sur Insérer dans la page.
Step 4 - Publiez votre tutoriel
- Sélectionnez le statut de la page dans le menu déroulant situé en bas de l’écran:
- Brouillon si vous n’avez pas terminé la rédaction de celle-ci.
- Soumettre à la relecture lorsque vous souhaitez soumettre votre page aux relecteurs avant sa publication sur la plateforme.
2. Finalisez la création en cliquant sur Enregistrer.
Published
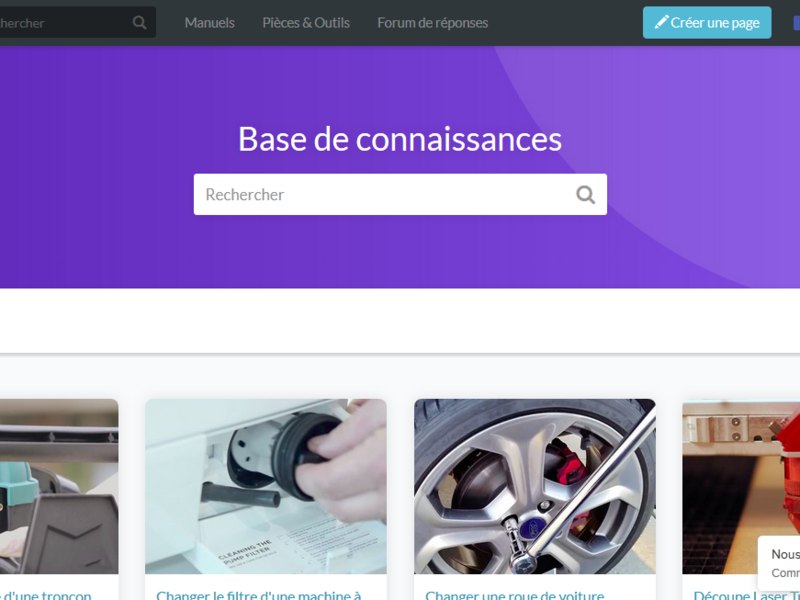
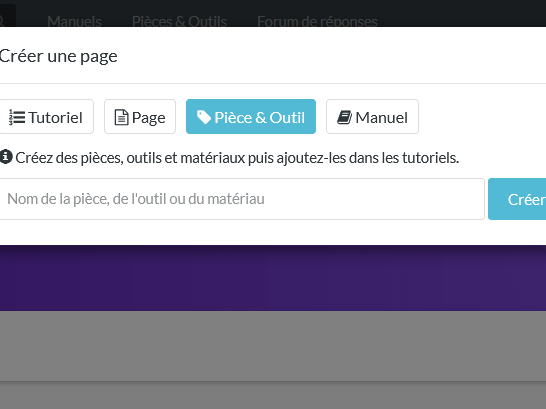
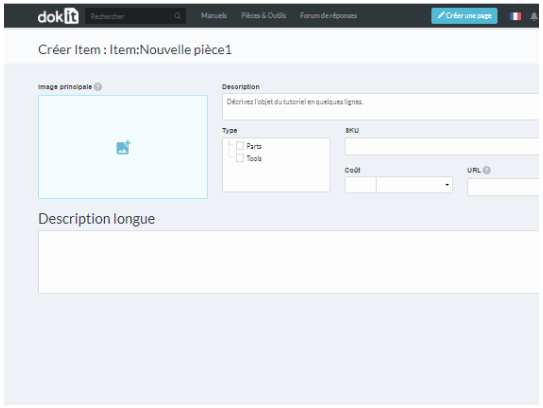
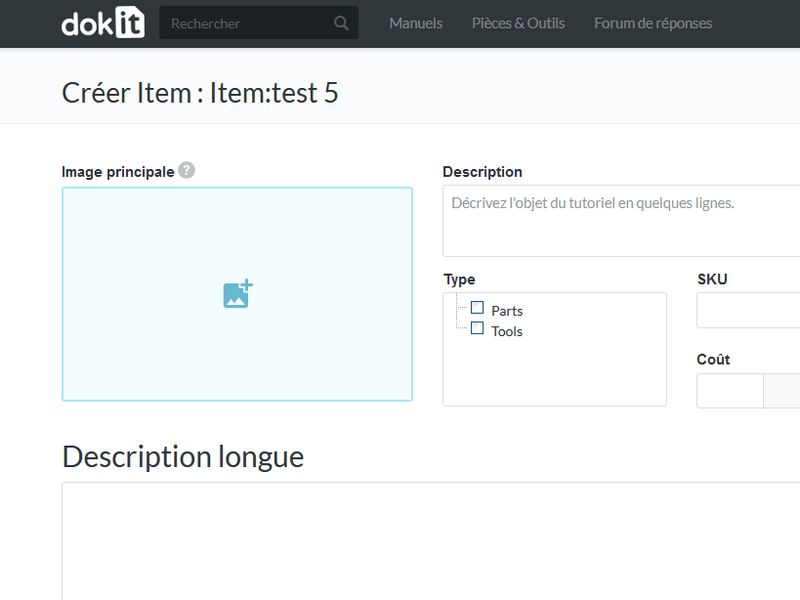
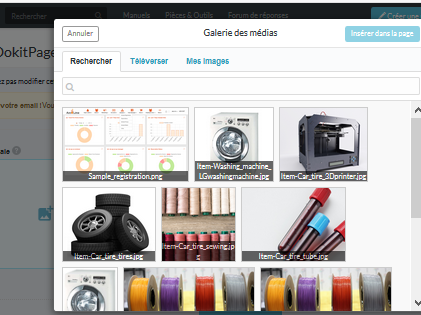
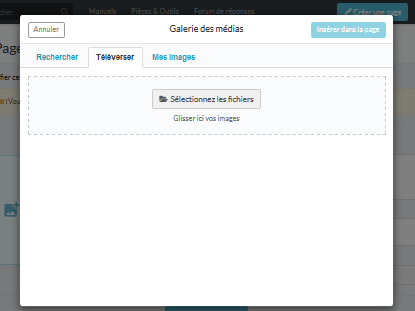
 Français
Français English
English